Translate CMS pages, Tours, and Templates into different languages.
Last updated [June 27, 2022]
Here's an overview of what we cover in this article:
________________________________________________________________________
Overview
TrekkSoft offers multiple versions of your Pages, Tours, and Templates. These can be seen throughout the software as tabs, where each tab displays a different version that your customer will see, depending on which language they prefer to use.
________________________________________________________________________
Translating CMS Pages
Your CMS pages can be viewed by going to Settings > TrekkSoft Website Builder > Pages on the left navigation bar.
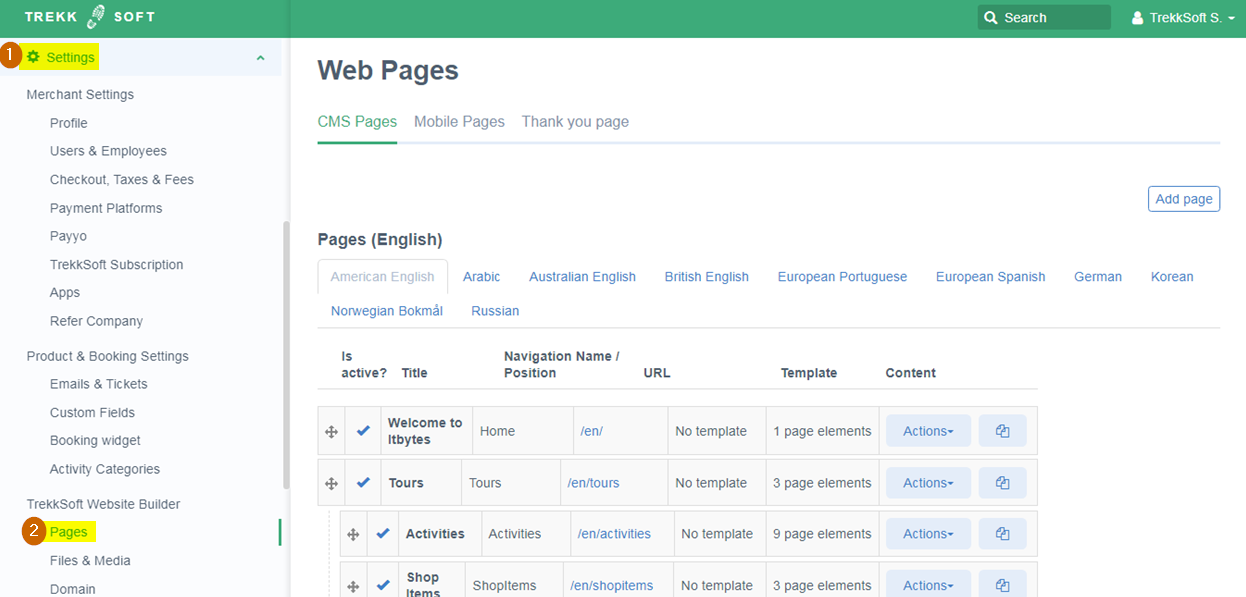
From this view, you will notice multiple language tabs (depending on which languages you have enabled).
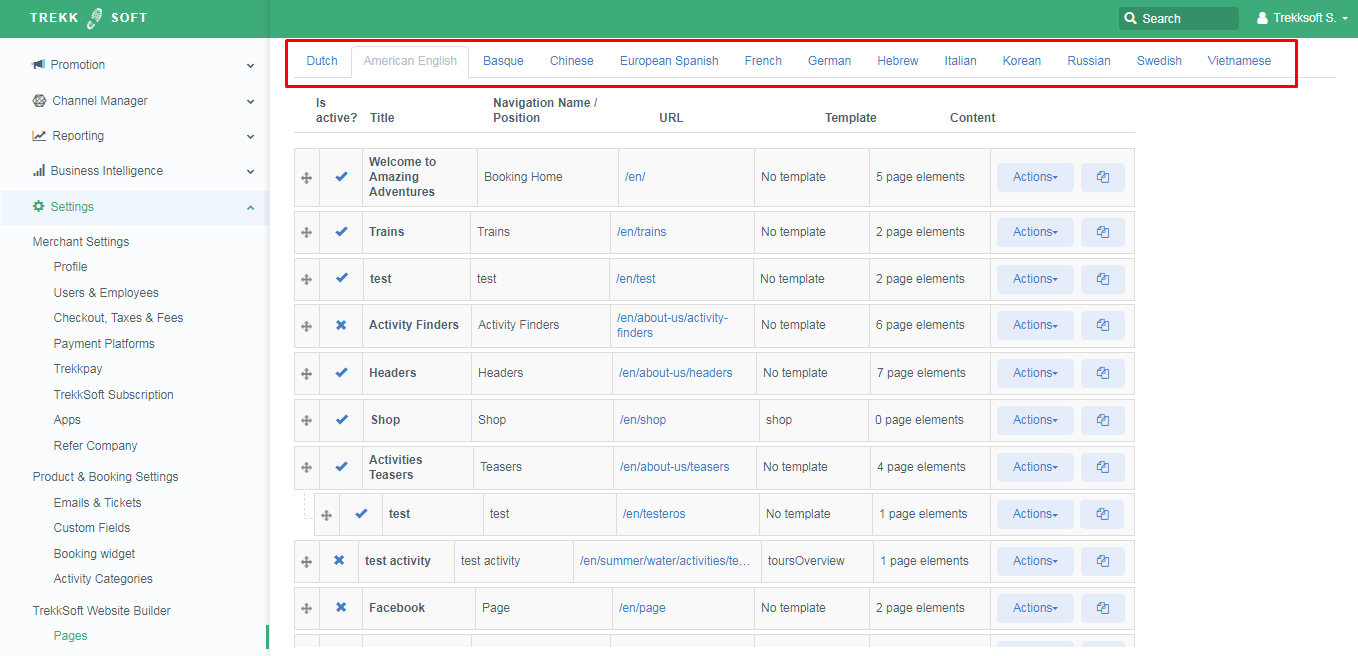
IMPORTANT! Each language tab has a different set of pages on it, so it is important to make sure that the pages you create are available in each version.
The navigation bar on your web page can also be customized according to language.
For more information about creating pages and adjusting your navigation bar, see Create a page, Navigate menu bar, and page order.
________________________________________________________________________
Translating Tours
Tours and their pricing categories are also easily translated into different languages in the same way.
- To see the different versions for each language, go to the Products > Activities section on the left navigation bar and click the Edit button next to the specific tour that you would like to view.
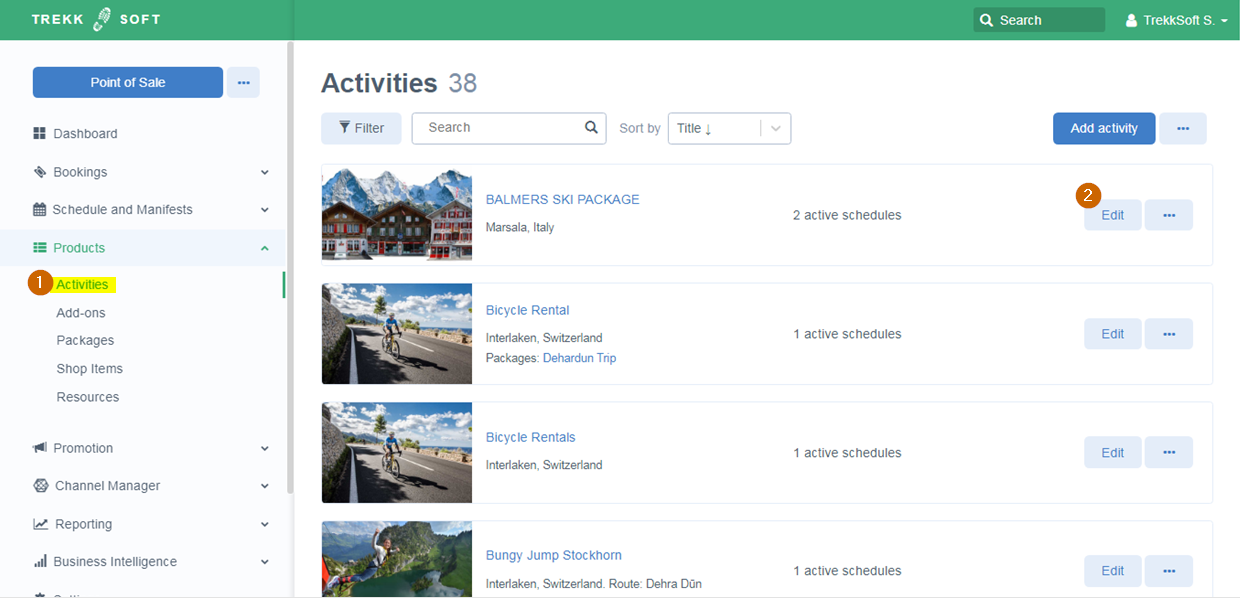
- This will take you to the Edit Tour page, where you will see the language drop-down menu next to the Activity Info tab that is available to be translated.
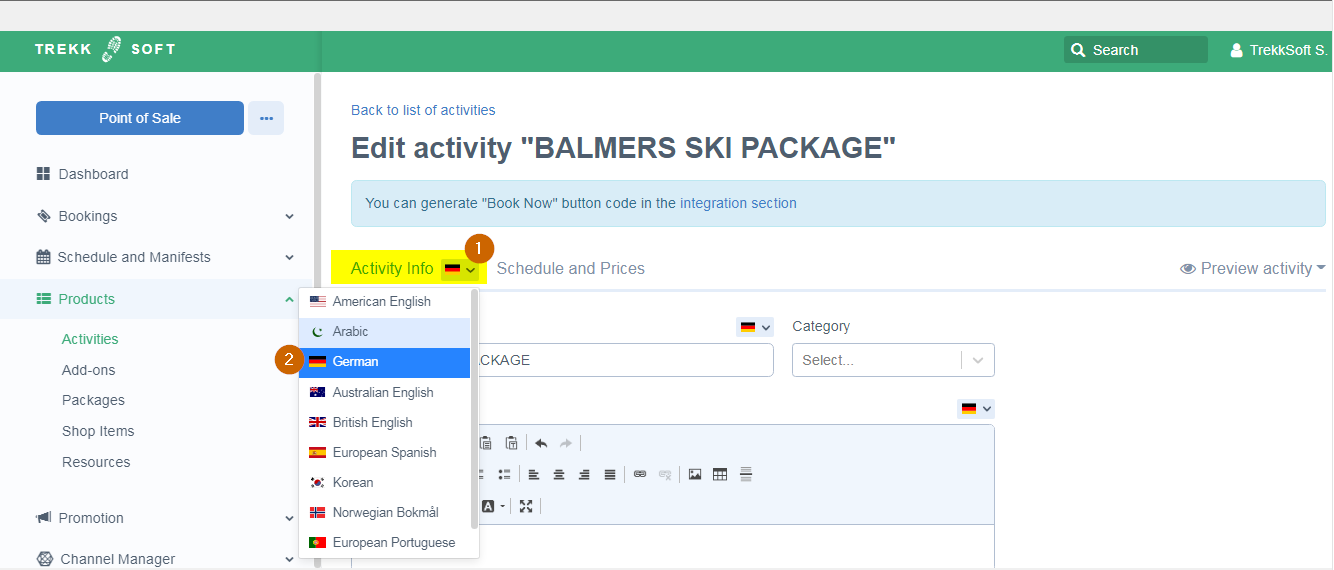
- Proceed further in the same way to translate all the details of the tour i.e. go to each section and do the changes as per your requirement.
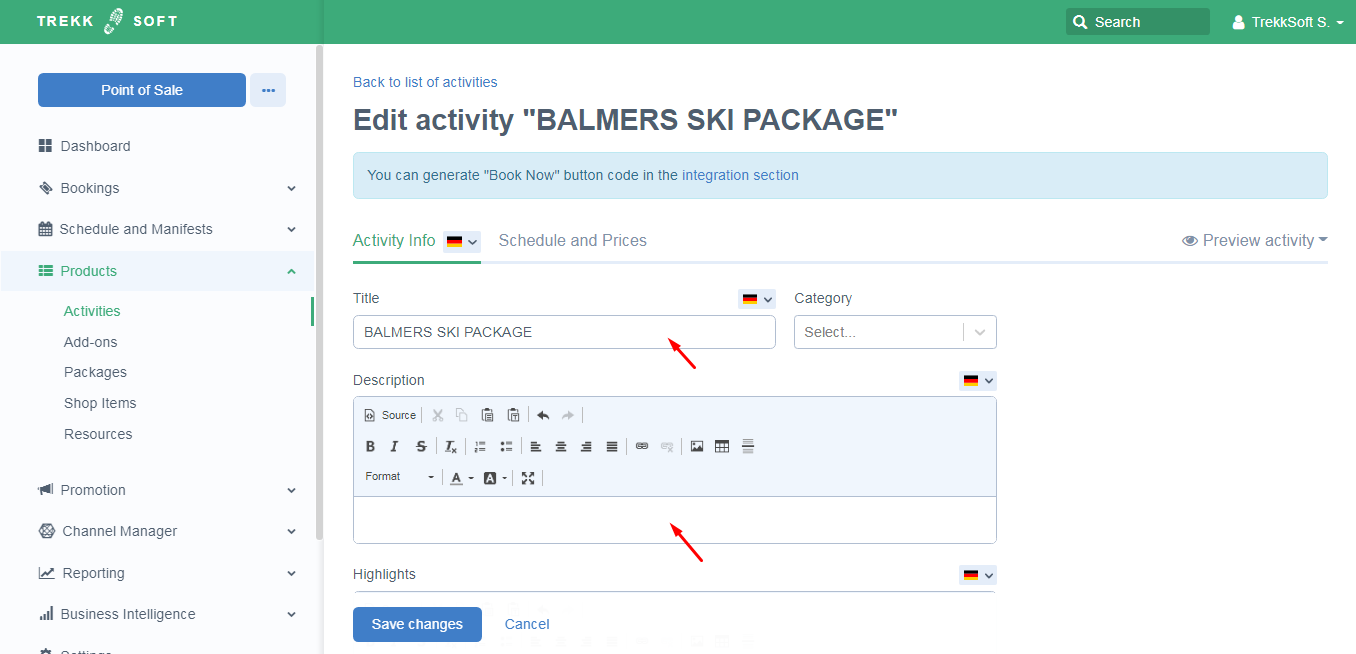
- Once done, hit Save Changes.
NOTE! If a tour does not have any information in a specific language, but a customer chooses this language, the default language will be displayed.
________________________________________________________________________
Export translations
To export all of your tour descriptions and their translations to a .csv file, simply go to the Products > Activities section and click on the three dots (...) next to the Add activity button and then select the "Export Translations" option.
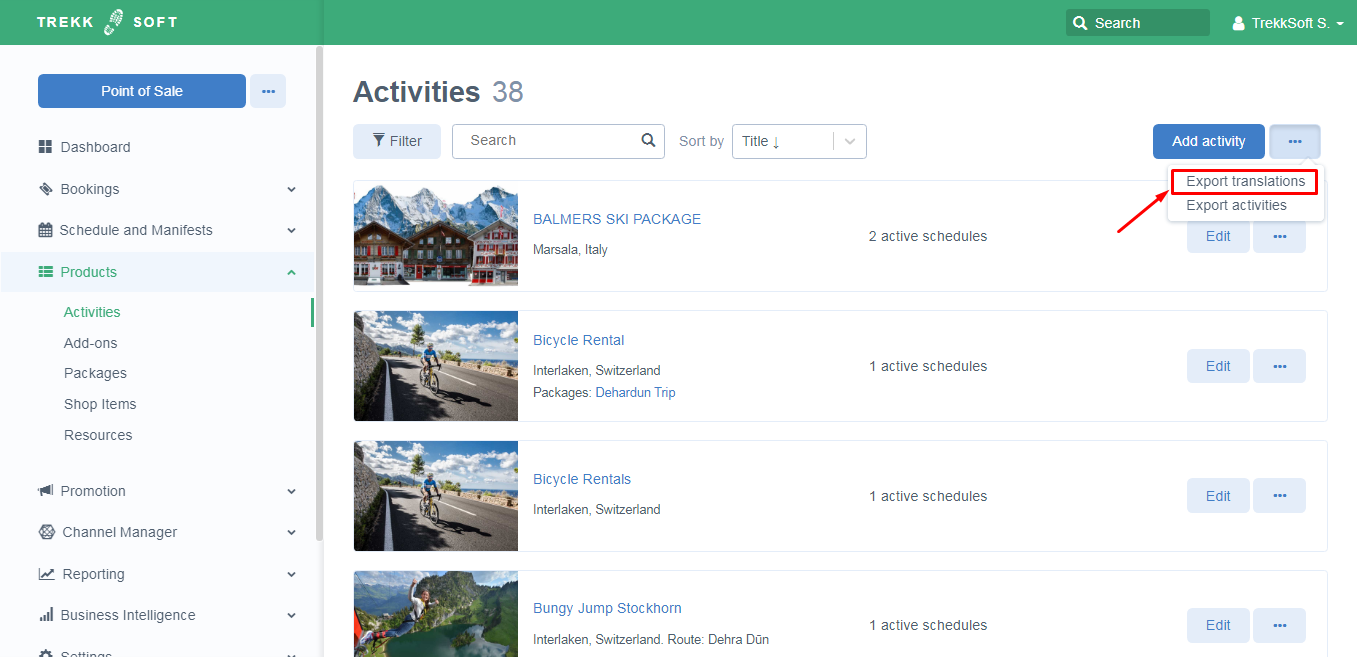
For more information about creating tours, see Creating Activities
_______________________________________________________________________
Translating Templates
Templates, including Terms and Conditions, Emails Texts, and SMS, can be translated into multiple versions according to your enabled languages. Go to Settings > Product & Booking Settings > Email & Tickets in the left navigation bar to view your templates.
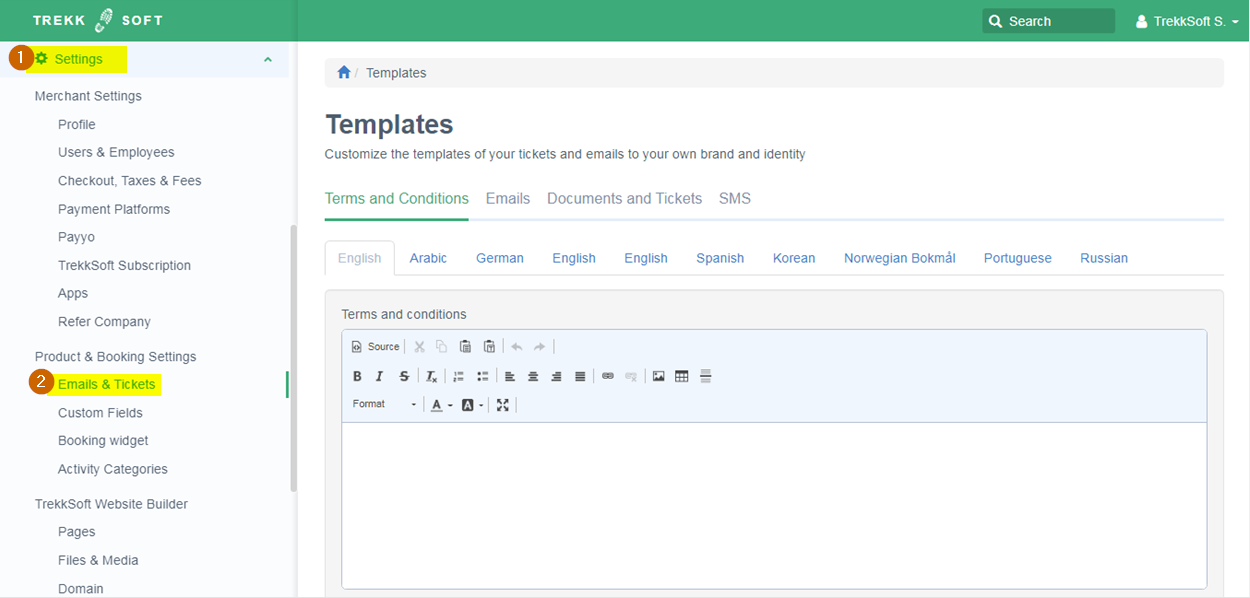
- Terms and Conditions - Select the language to translate the terms and condition, Terms and conditions - Short version, and Privacy Policy.
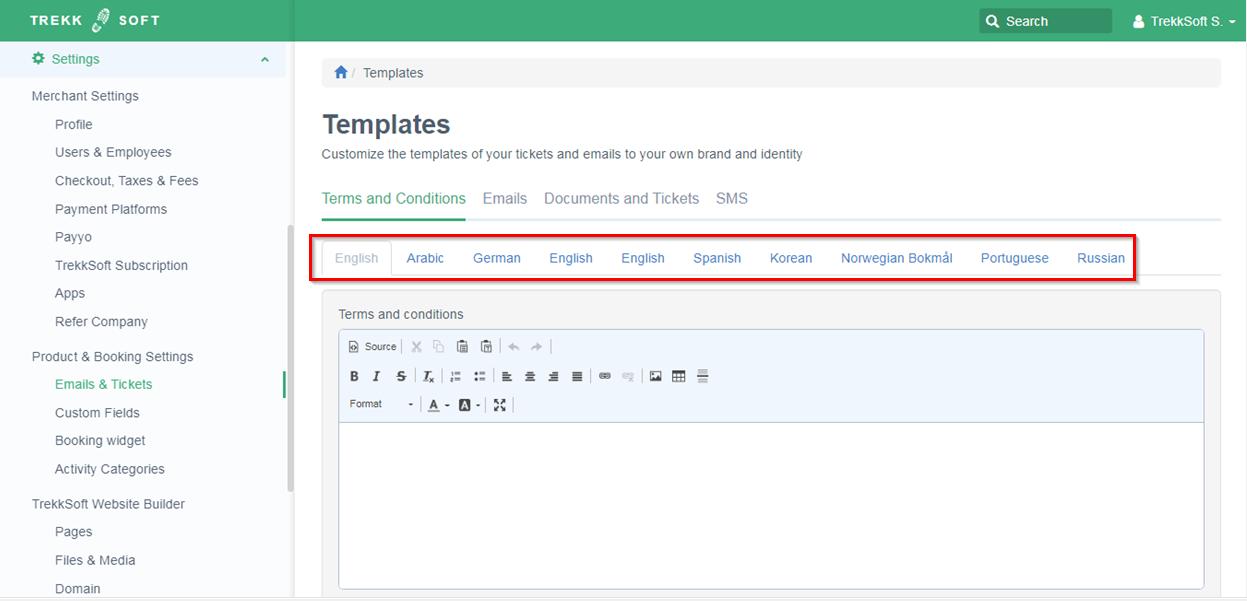
- Emails - After clicking on the Emails tab, you can click on the small pencil next to an email and then select the language that you would like to edit.
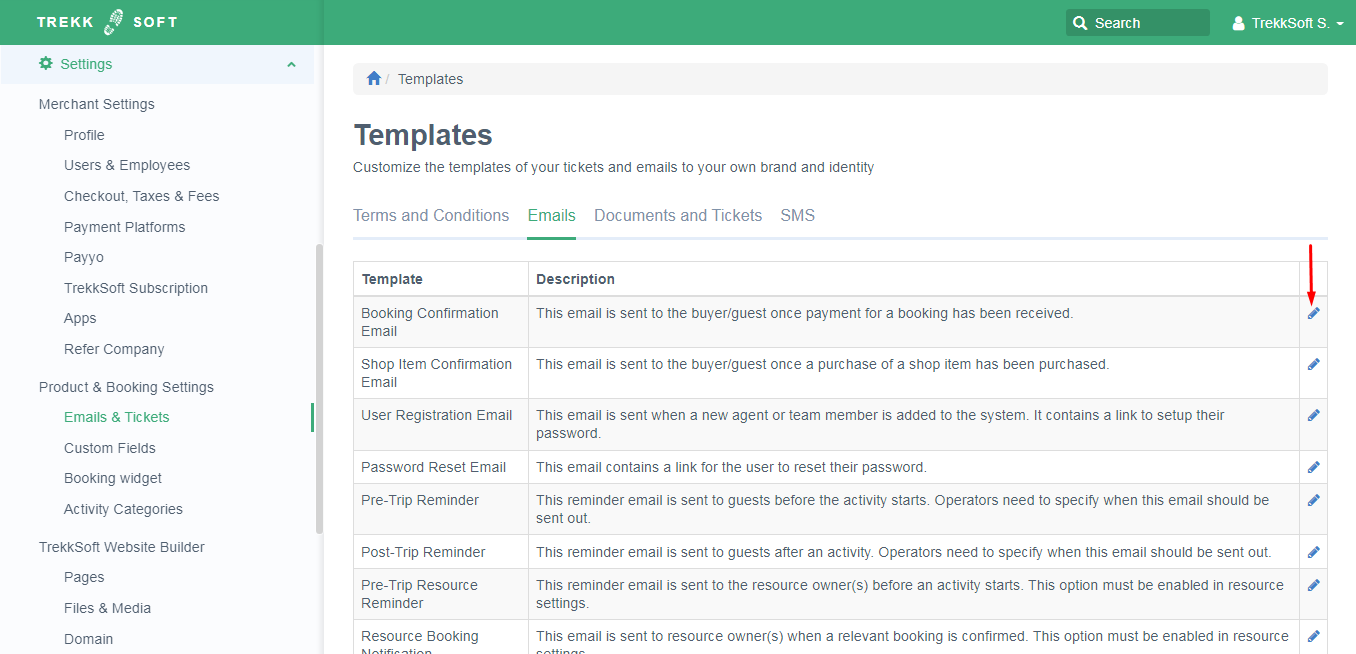
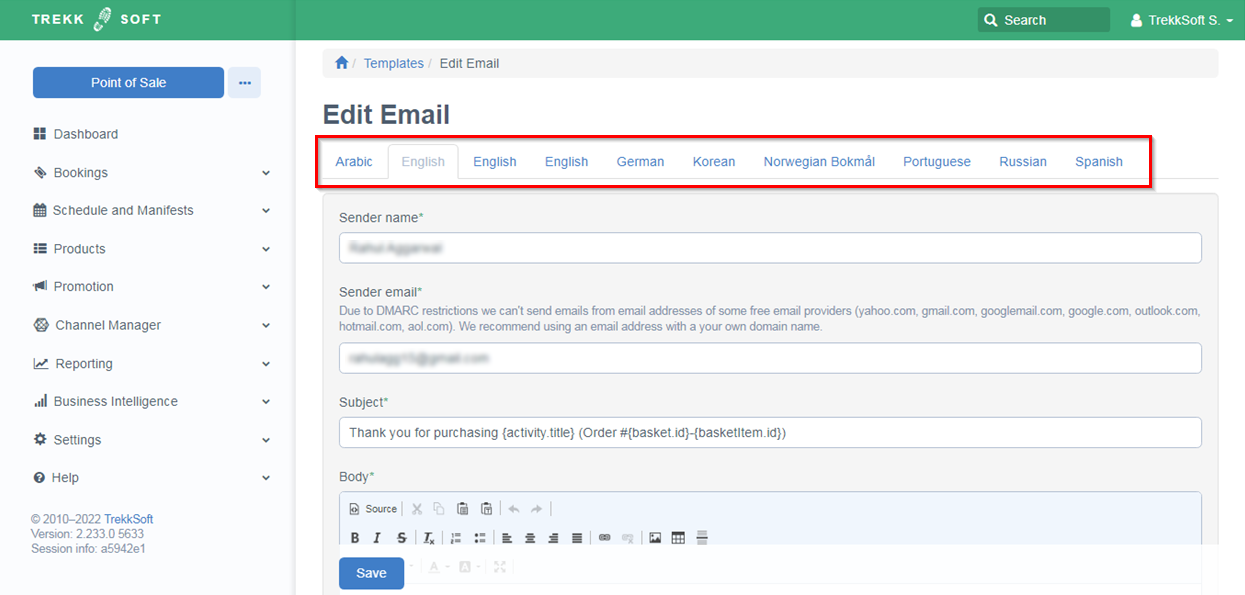
- SMS - Select the language to translate the Pre-Trip SMS Template and Post-Trip SMS Template from here.
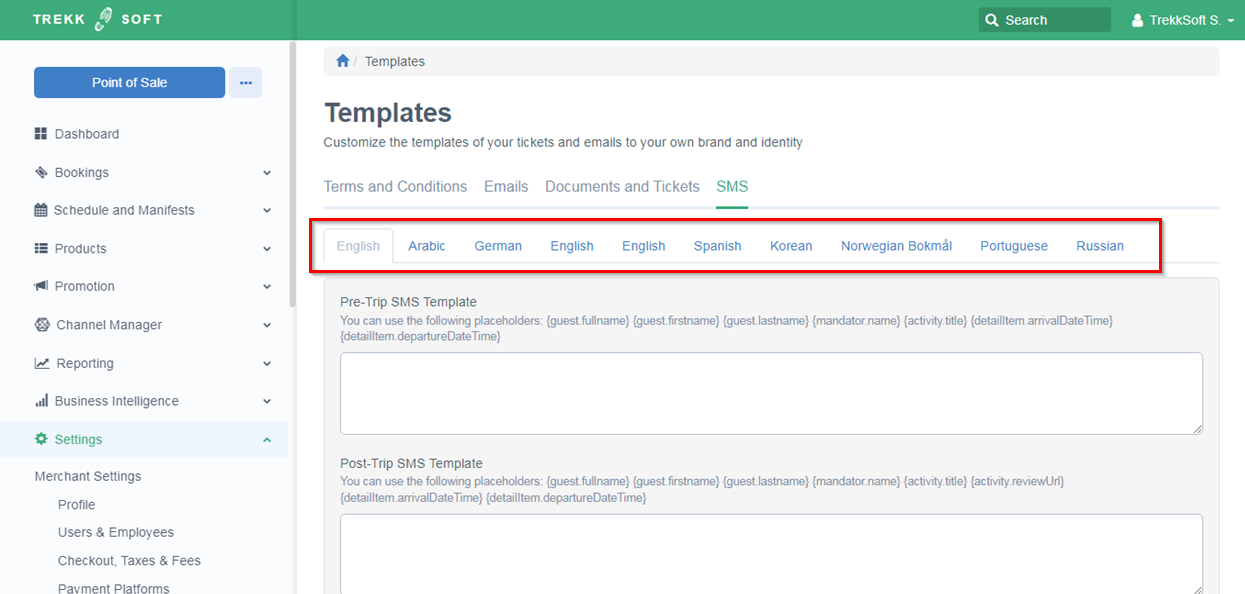
For more information on using Templates, see Customise your T&C's, PDF Tickets, and Emails
