Customize your PDF tickets as per your requirements.
Last update [Feb 25, 2022]
Here's an overview of what we cover in this article:
________________________________________________________________________
Overview
You can customize all of your customer communication channels such as emails, tickets, Privacy Policies, and Terms & Conditions.
In this article, we’ll go through how to customize your PDF tickets.
PDF tickets are a confirmation for your customers and a proof of purchase when they arrive on your tour. Tickets can also include useful information such as tour start time, requirements, etc. Simply speaking, PDF tickets are a series of placeholders that hold stored values. We will discuss this more below.
When we set up our Schedules we gave them start times. This means that bookings on these schedules will receive the Trip Order Finished Email with Guest Ticket (Trips) & Receipt PDFs attached.
_____________________________________________________________________
How to Customize your PDF tickets?
Step 1: Open your PDF tickets
Navigate to Settings > Product & Booking Settings > Emails & Tickets and click on the Document and Tickets Tab.
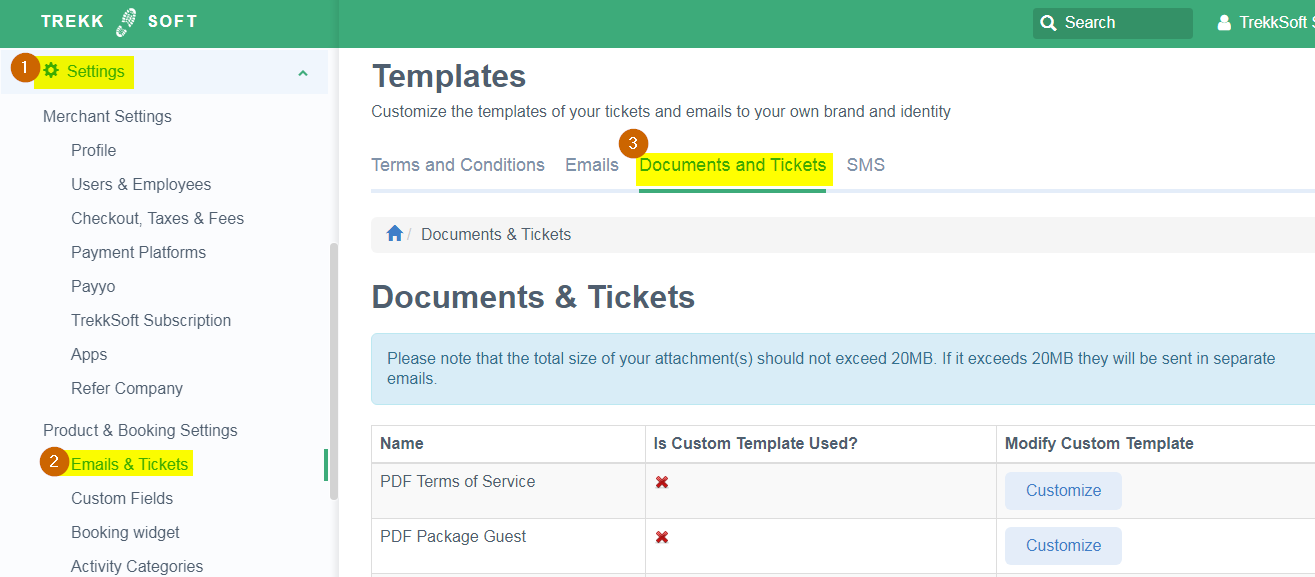
On the Documents and Tickets tab, you will see a PDF Template overview and a basic description of what each ticket is used for. Beside each Ticket is a customize button. When clicked, this will allow you to edit that specific PDF Template.
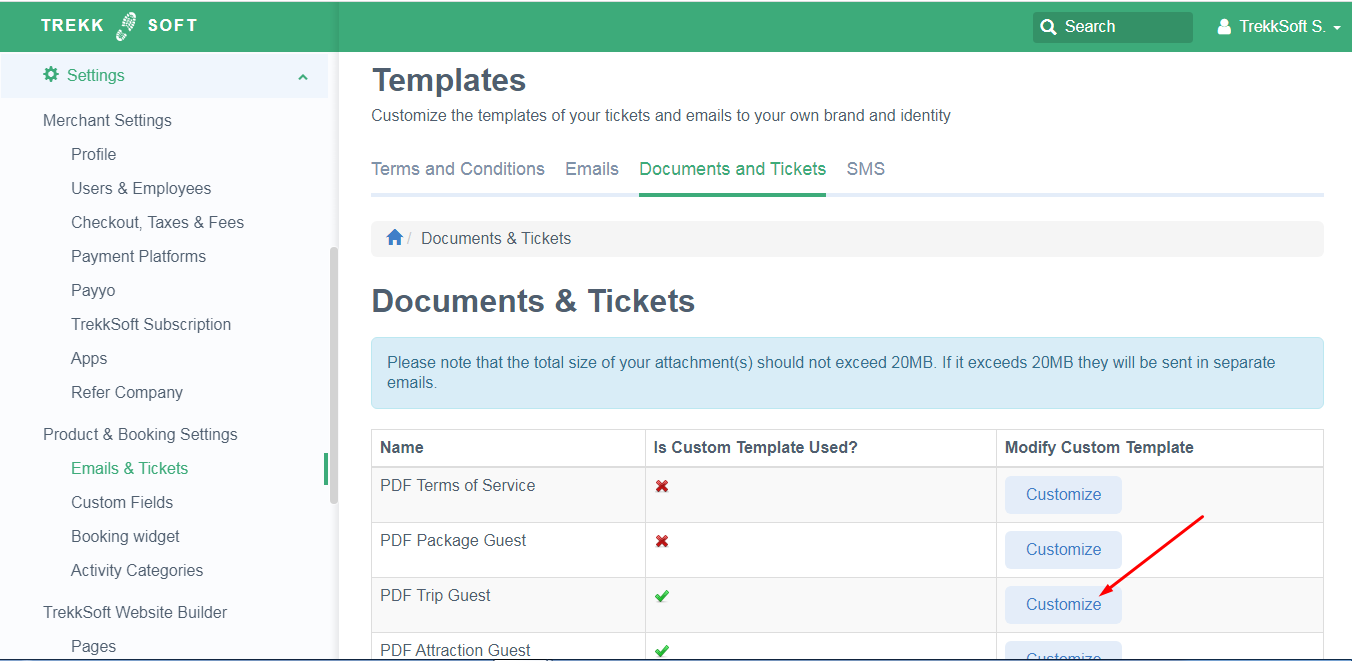
Step 2: Edit PDF tickets
The first time you edit any PDF template, click on the “Create Copy” button to view the template. From there, you can freely add or edit existing placeholders inside the ticket.
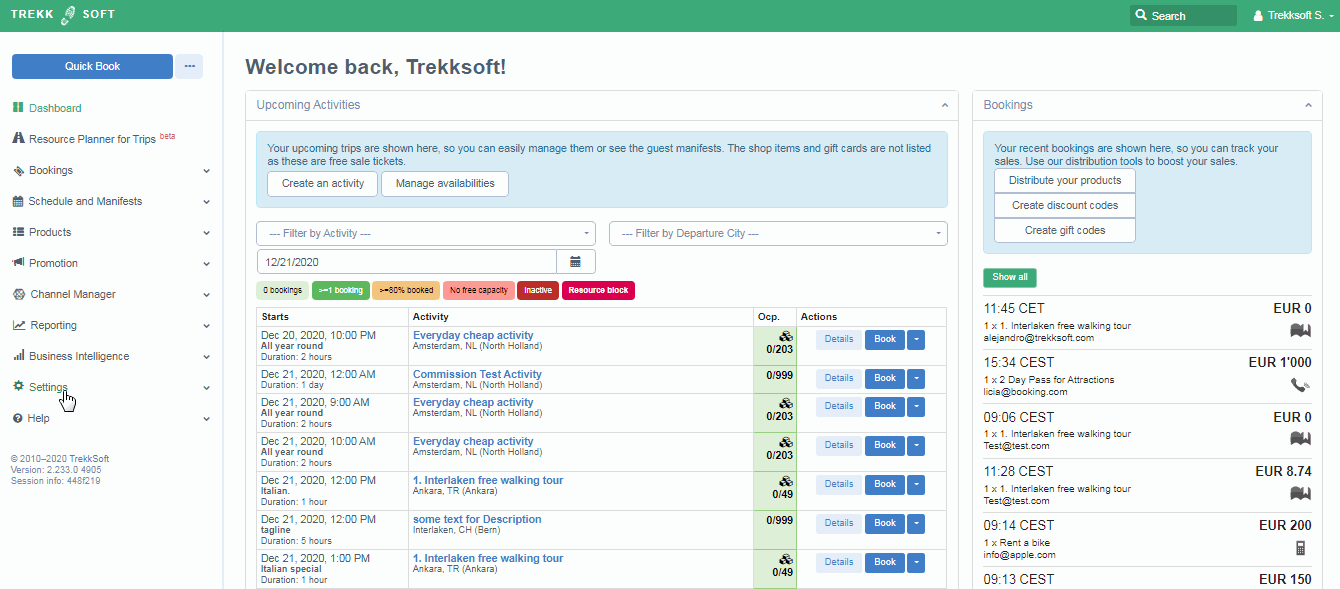
To add a new placeholder click the Add Text Placeholder button.
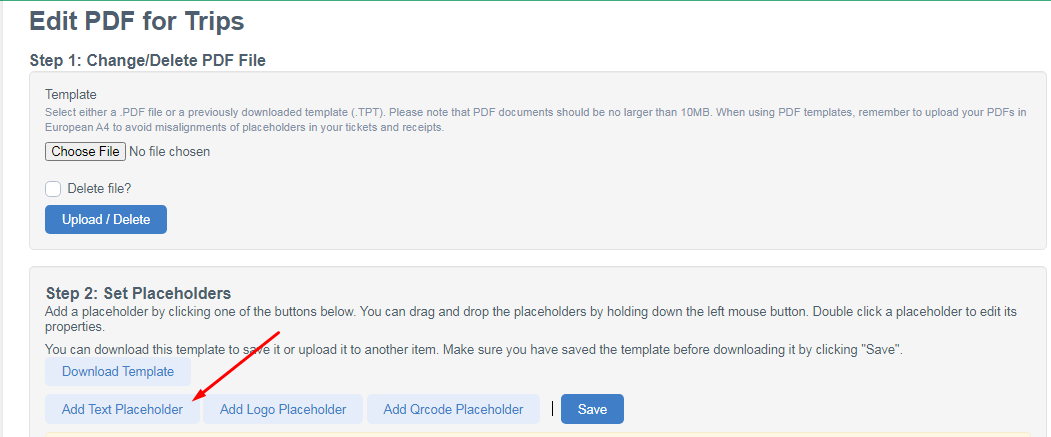
________________________________________________________________________
Step 3: Upload your own Ticket template
If you wish to upload your own Ticket template, we suggest that you use an A4 size format so that the placement of the placeholders will not be messed up on the tickets that will be sent to your customers.
You can download our suggested ticket template size on this link.
Powerpoint has a handy form builder tool that allows printing as a PDF. To do this, open Powerpoint and add one label and box, then copy this format for more boxes changing the label each time. You can adjust the size of the boxes and their positioning on the page. When finished, Save As PDF file (File > Save As > PDF). Save the Powerpoint Project, this will be used again later.
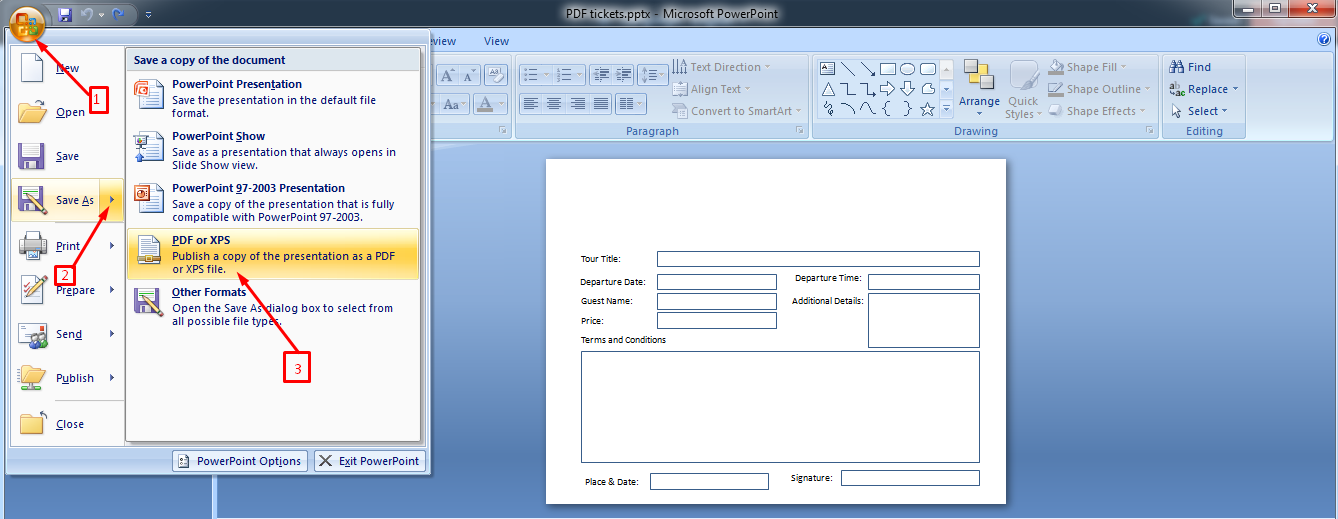
Back in the Edit PDF Trip Guest Template, you can upload the newly created Powerpoint PDF file by clicking the Choose File button.
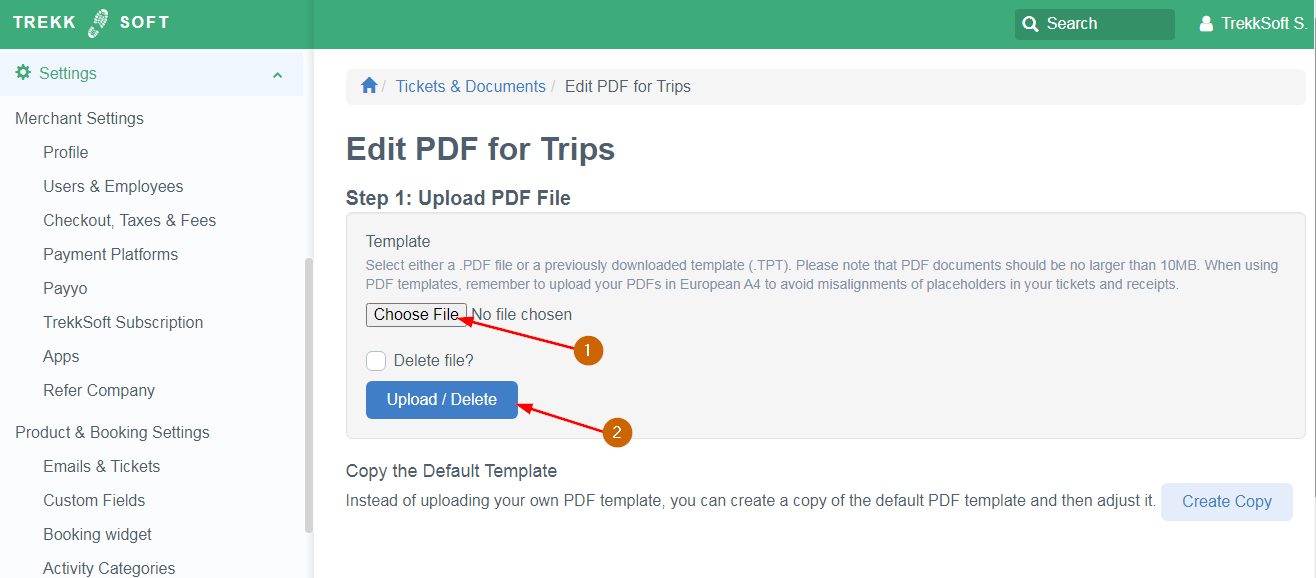
________________________________________________________________________
Step 4: Customize uploaded PDF
With the new PDF uploaded, you can adjust the size and position of the placeholders. Double-clicking on any placeholder will display its own settings. Here you can remove the placeholder, change its value, and adjust the size or style of the font (bold italics or underlined). Each time we make a custom field it becomes available in the value section of placeholders.
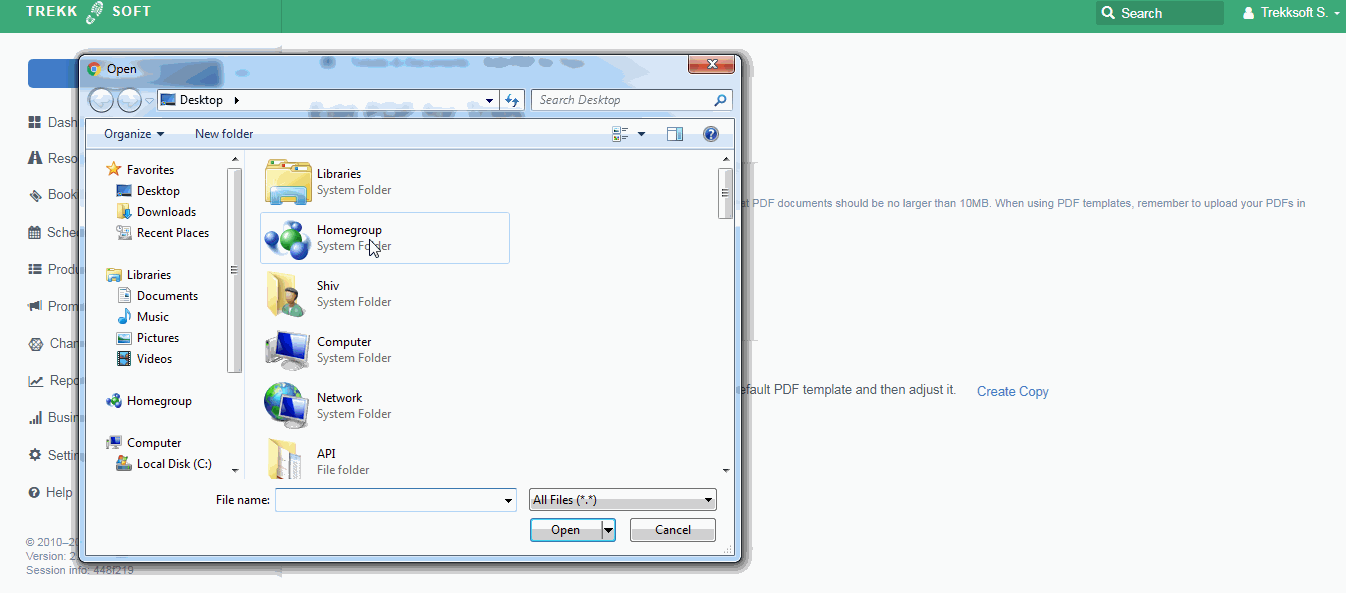
________________________________________________________________________
Important Notes
Tips:
- By using our QR code feature along with a mobile app, you can validate and manage your tickets on-site by quickly scanning each customer as they arrive.
- Can't open the TPT file? You can open it on your Google drive with the help of an extension "Zip, Unzip". From using this 3rd party app. You'll be able to download the file to a PDF.
Note: Please do not upload PDFs larger than A4 size (210 x 297 mm) as placeholders will be incorrectly painted on them.
