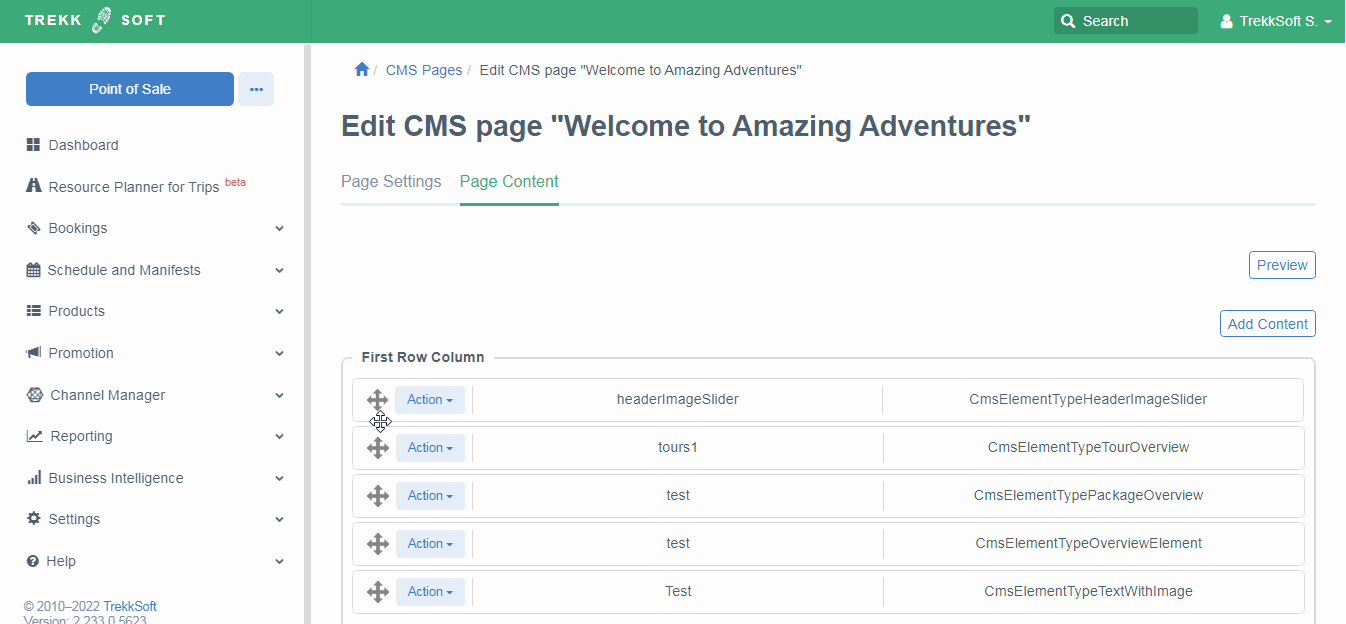You can create web pages to display your tours or activities, talk about your company, introduce your team, and more.
Last update [June 20, 2022]
You can create web pages to display your tours or activities, talk about your company, introduce your team, and more.
IMPORTANT! This article is only relevant if you are building your website with TrekkSoft’s website builder.
-
Go to “Add page” ✓
To create a page go to Settings > TrekkSoft Website Builder > Pages from the left menù and then click on the Add Page button on the right.
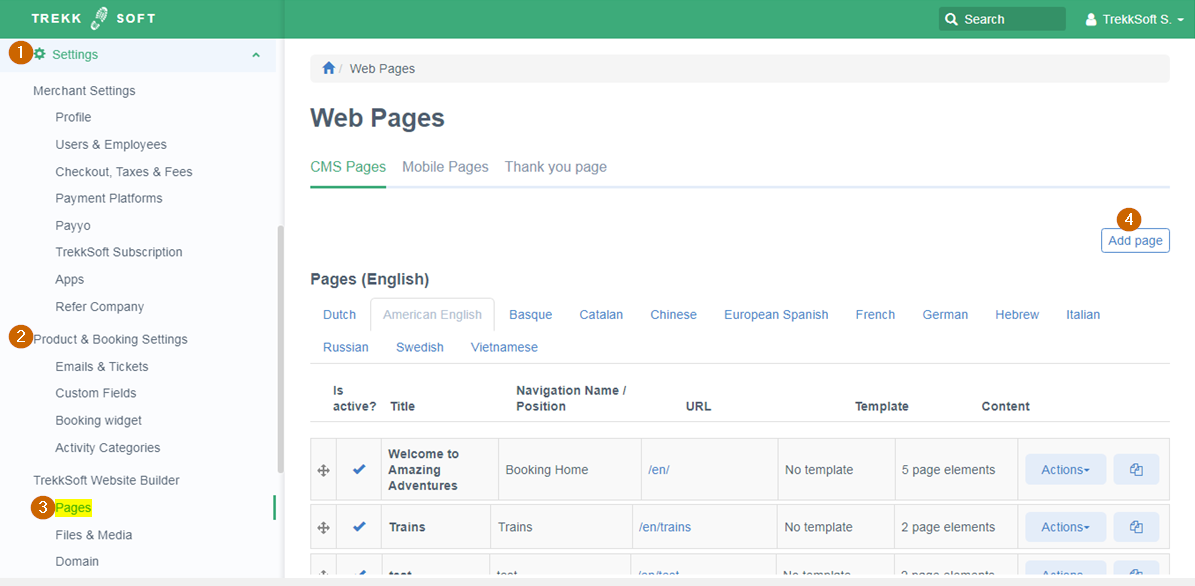
-
Fill out the page properties
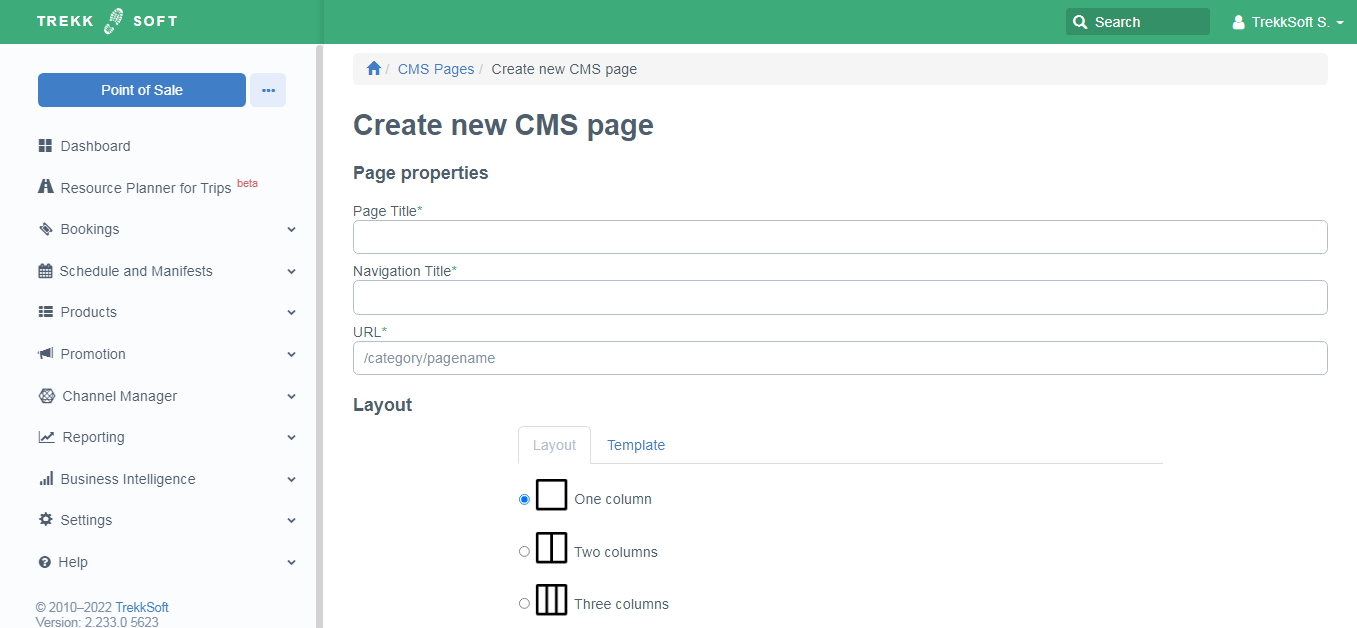
Page Title - Name your page. This will show up in the tabs of your browser and also in search engines.
Navigation Title - This will appear in your navigation or menu bar. Keep it short.
URL - Create a link for your page.
A few rules to follow when creating a URL link:
-
It should reflect the position within the navigation page tree-like /subcategory/page URL.
-
All URLs are prepending by the language parameters (/en,/es,/de, etc).
-
The root URL (/) is reserved for the homepage and must always exist otherwise a homepage will automatically be created.
For example, you’re creating a web page for your day hikes, and it’s written in Spanish. You would type in “/es/activities/dayhike”.
-
-
Select a page layout/template
This is the general layout of your page and the way the elements on your page are structured. You can change the layout whenever you want.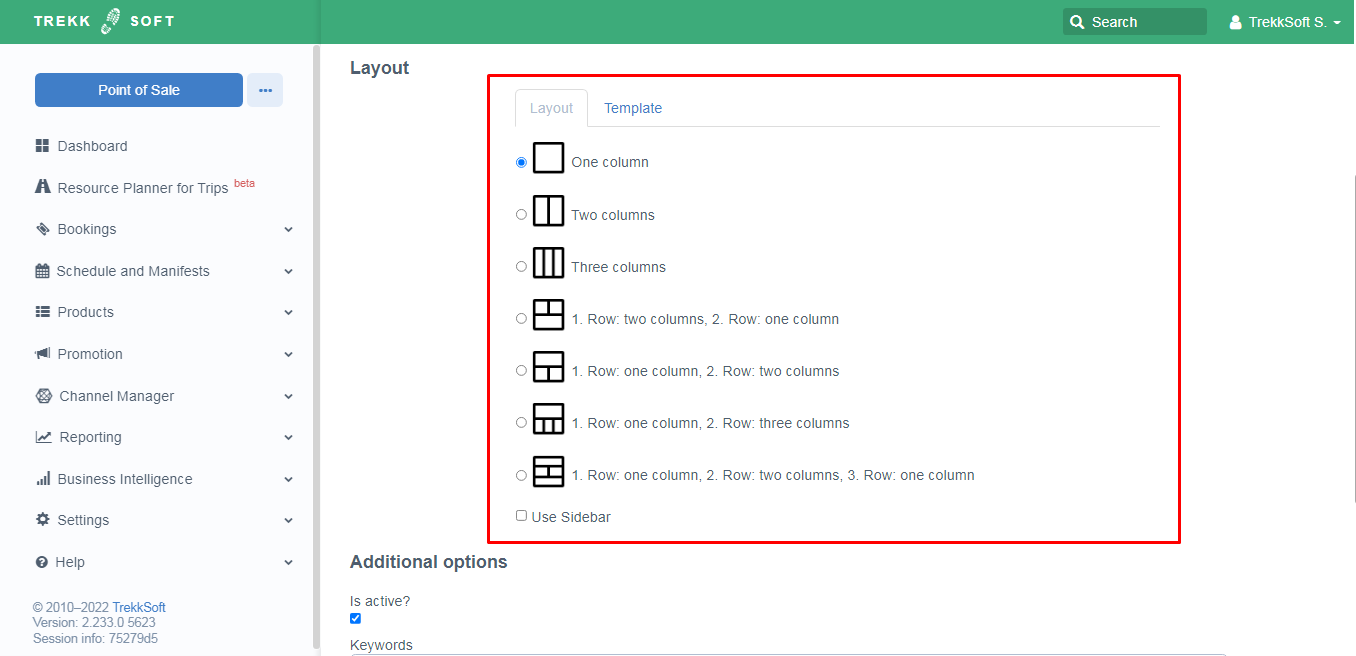
-
Additional options
Is active? - Tick this box if you want this page to be live on your website. If not, the page will be hidden from your website and customers cannot see it.
Keywords - Add keywords that relate to the page, separated by commas (i.e. surfing, Hawaii, surf tours, tours). This will help search engines understand what your page is about.
Meta Description - This is a short description that will appear on a search engine results page. Keep this short and try to use one or two keywords in your description. It must be a sentence.
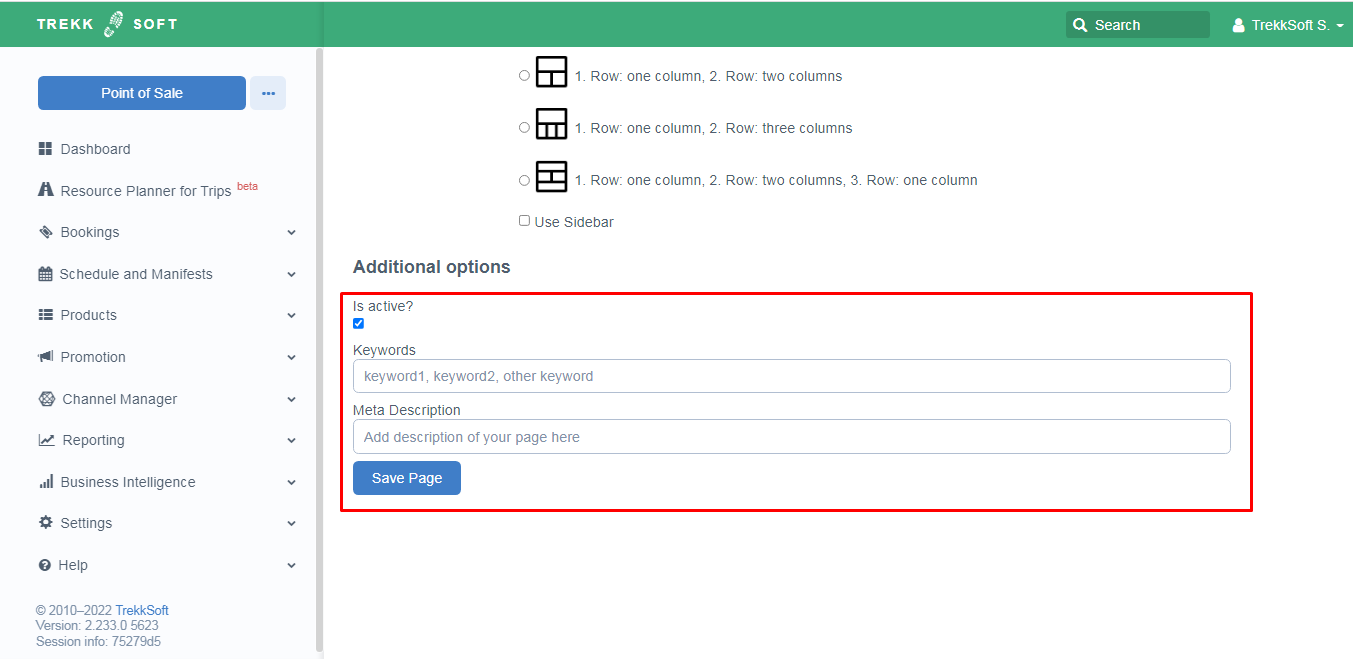
-
SAVE
When you are done, click on the Save page.
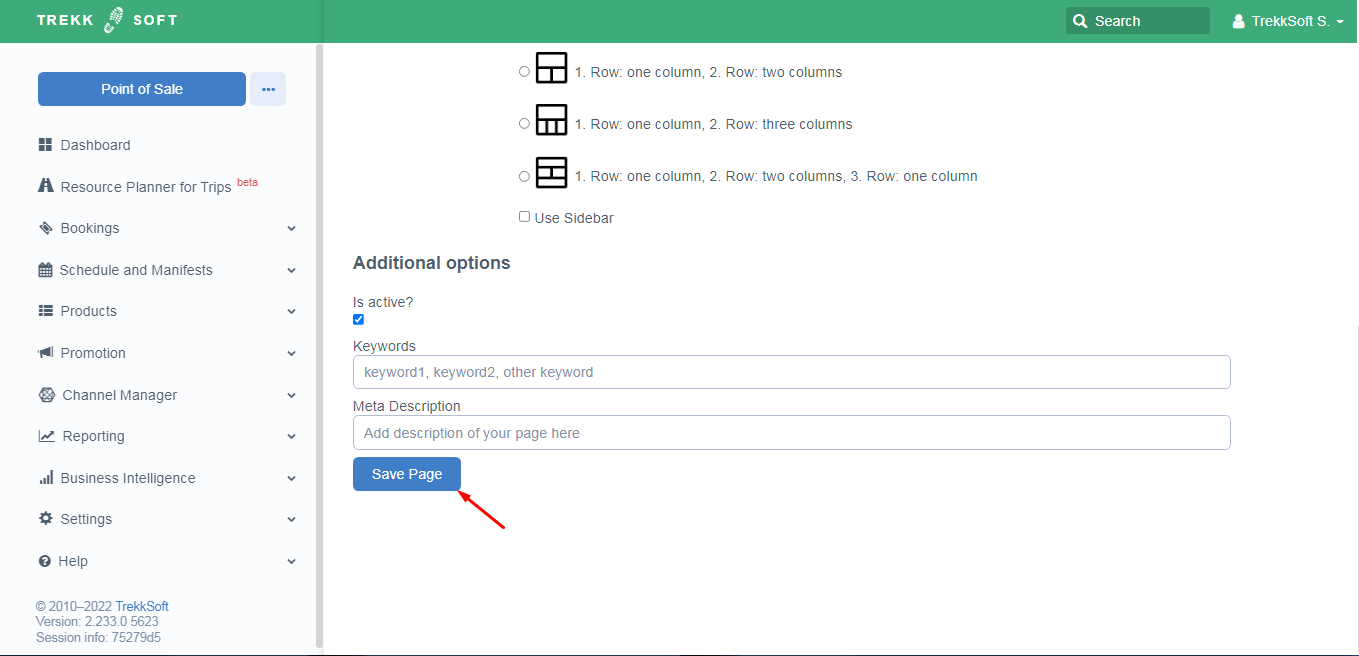
-
Adding content to your page
Click on the Page Content tab and then click on Add Content.
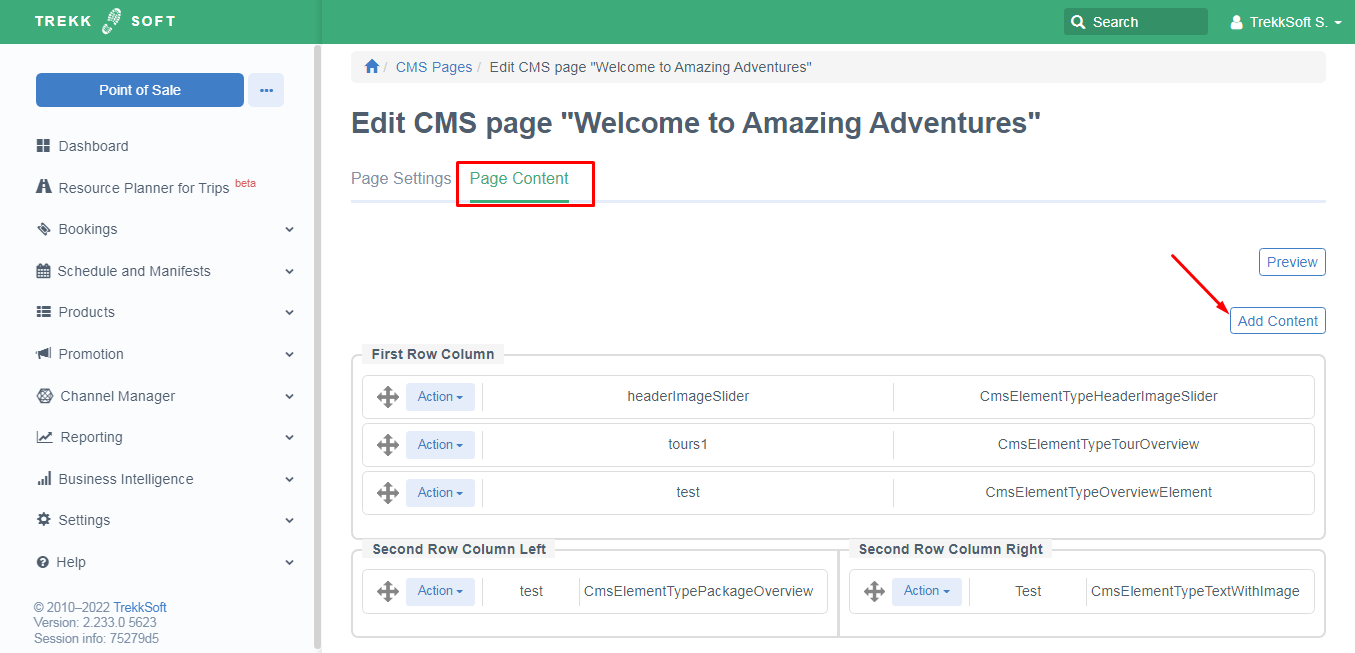
In order to edit the content elements of your page, click on Edit content elements if you’re already editing the page, or from the Pages view, in the drop-down: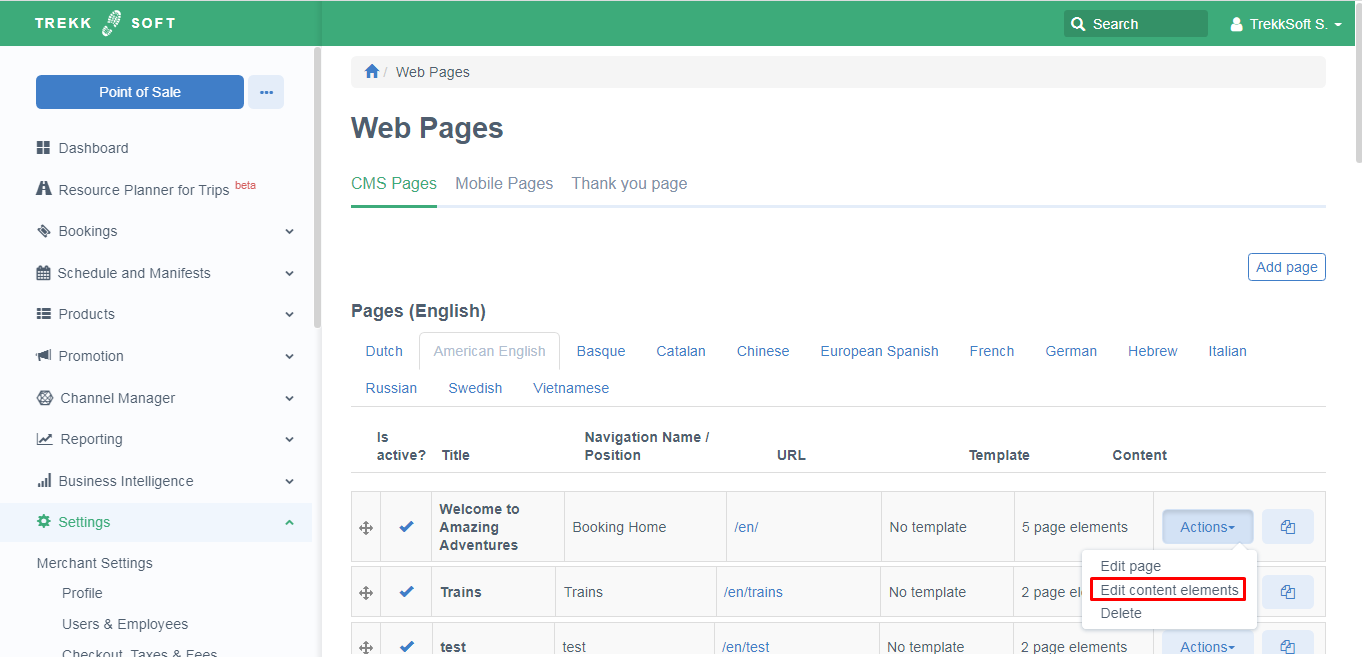
Once you’re there, hit on the Add content Button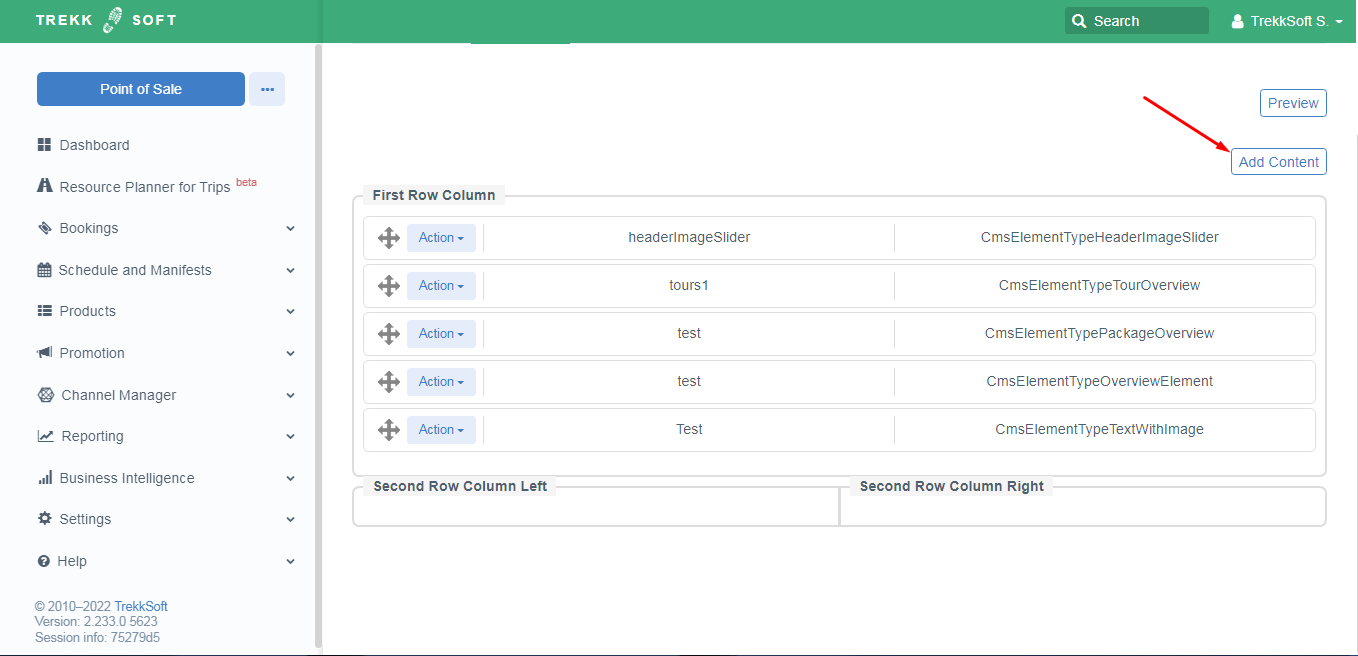
This will bring you to the Add Content screen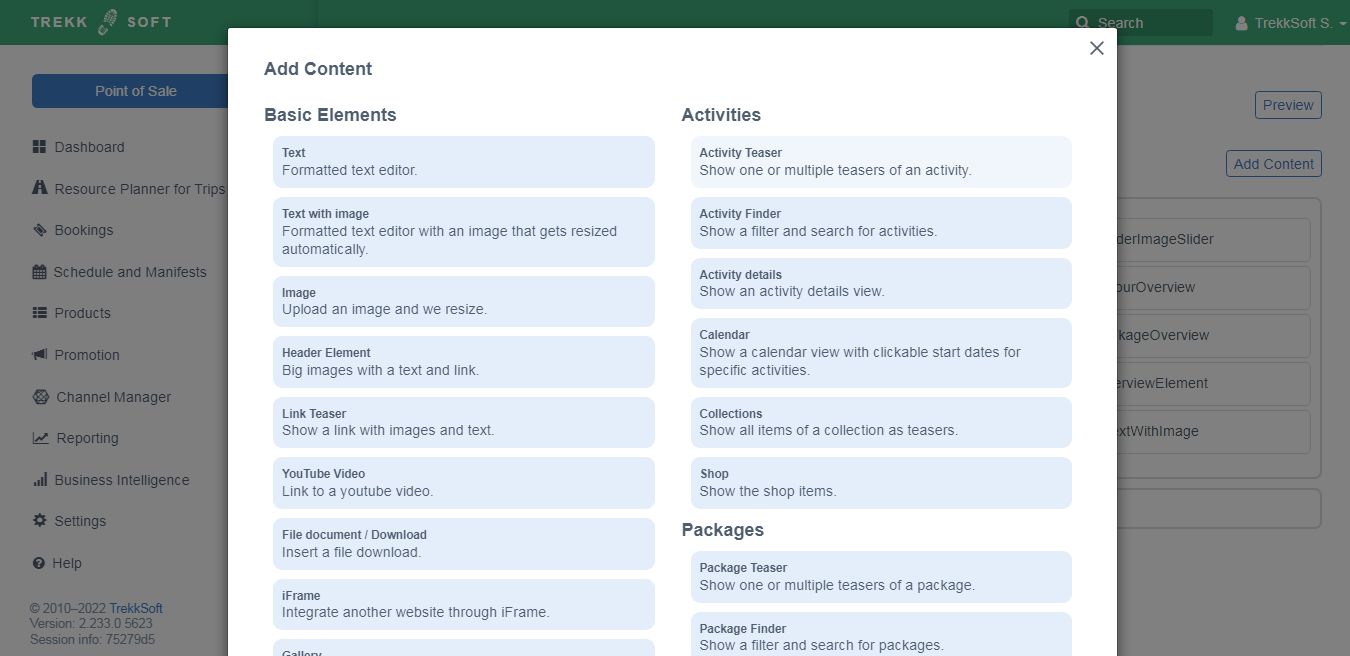
________________________________________________________________________
Sequencing of the Content
When you return to your original Page Elements tab, you will see all of the elements that you have added to your page. This is the order that your elements appear on your page. To change the order of the elements, simply click on them, and move the contents in whatever order you prefer.