In this article, you will learn how to utilize the parts of the basket details which are important for managing your bookings
Here's an overview of what we cover in this article:
- Overview
- Main basket information
- PDF Documents
- History of Payments
- Basket Summary
- Invoices
- Payments
- Refunds
- Fees
- Rebates / Vouchers
________________________________________________________________________
Overview
Basket details view is where you’ll find all the details for a specific booking, including the name of the buyer (or customer), the agent who sold the activity, access PDF documents related to the basket, view payment status, or any other information relevant to that specific transaction.
To get to the Basket Details view,
- Head to the left navigation menu and click on Bookings, then click on Overview.
- Next, click on the Details button for the booking you would like to review. This will take you to the basket details for this booking. (Alternatively, you can search for the customer's name or email address in the search bar at the top of the page.)

________________________________________________________________________
Here’s an overview of what you’ll find on this page:
Main basket information
From the left, you’ll see all the information for that specific booking: Basket ID, Custom Booking Number, Status, Transaction ID, Payment method, Booked at, Paid at, Cancellation on (if applicable), Total amount for the basket and the Payment status. 
In the middle, you’ll find the information about the Buyer, Agent, and Channel. Information of the buyer includes the name and email of the Buyer. Here, you can also edit the details of the buyer. You can also view information about the Agent who sold the activity (if applicable) and change the agent if needed. You’ll be able to find out what Channel the booking was made on.

To the right, there are three shortcut buttons for you to Print out basket details, Rebook the customer (for rebooking customers to another activity), and Cancel and refund the order.

Scroll down to access more details for the chosen basket.

________________________________________________________________________
PDF Documents
You’ll find tickets, Terms of Service, and any other PDF documents related to this order. You can download them by clicking the download icon.

You can also attach the documents to an email by clicking the "envelope" icon
________________________________________________________________________
History of Payments
A list of all monetary transactions including payments, refunds, cancellations and rebookings made by you, your agents or your partners.
There should be a Balance of 0 at the end of the section, indicating that you’ve settled your payment with the agent. Otherwise, an "Outstanding" or "Overpaid" status will be displayed, meaning that you either owe the agent money or the agent owes you money.
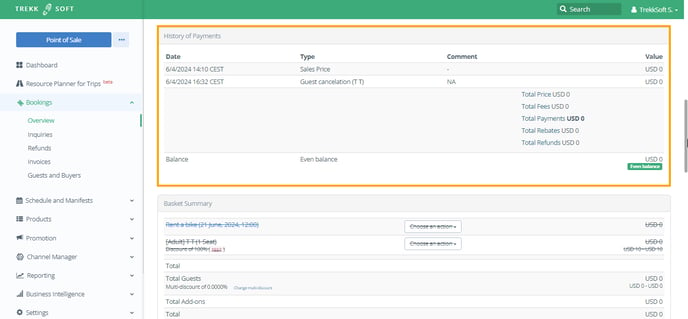
________________________________________________________________________
Basket Summary
Here is a summary of all the trips purchased in this transaction. You’ll be able to find the number of spots occupied per trip and the payment status for the transaction.
There are also options to manage guest(s), cancel or rebook them.
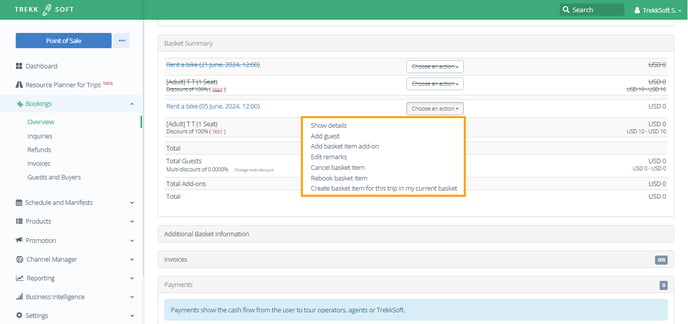
________________________________________________________________________
Invoices
Here is a list of bills/invoices sent to your customer.
You can add a bill to your records by clicking on Add invoice. 
________________________________________________________________________
Payments
A list of all payments made by your customer to pay off the remaining bill for the basket.
To add a manual payment to this basket, click Add Payment.
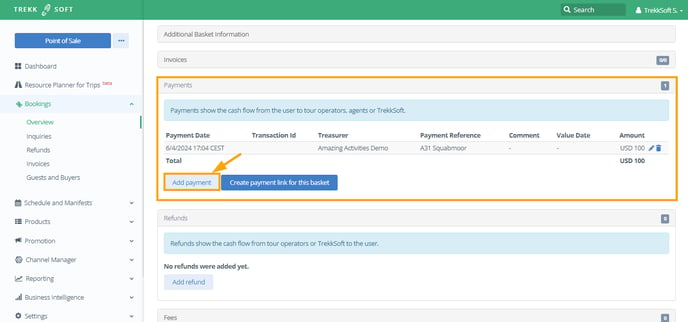
To generate a payment link, just click "Create payment link for this basket"
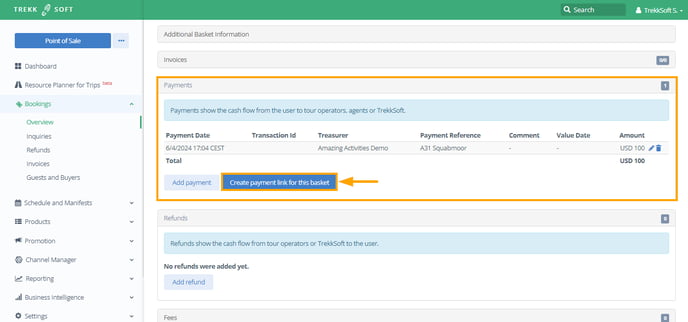
________________________________________________________________________
Refunds
All refunds for this transaction will be recorded here. You can add a partial or full refund by clicking on Add Refund.

If the customer paid through Payyo, the Refunded by option in the drop-down menu should be set to "TrekkSoft". When this is done, TrekkSoft will automatically process the refund for your customer.
________________________________________________________________________
Fees
Here, you’ll see all the extra fees that have been charged to the customer, such as administration fees. You can also manually add a fee here by using the Add Fee button. 
________________________________________________________________________
Rebates / Vouchers
Creating a Rebate or Voucher allows you to deduct a fixed amount from your customer’s outstanding balance.
For example, if your customer owes you €200 and you create a Rebate for €50, the customer’s outstanding balance is now €150 and this will be reflected in the History of Payments section. Neither the selling Agent or the customer will be notified of this as we assume that everyone involved will already know about this change.
To add a rebate, just click Add Rebate. 
Remember that this is not a refund and therefore will not be reflected in the customer’s credit card records or any payment records. The rebate will only be shown in your records, here.


