In questo articolo imparerai come utilizzare le parti dei dettagli del carrello che sono importanti per la gestione delle tue prenotazioni
Ultimo aggiornamento [2 ottobre 2022]
Ecco una panoramica di ciò che trattiamo in questo articolo:
- Panoramica
- Informazioni sul carrello principale
- Documenti PDF
- Cronologia dei pagamenti
- Riepilogo carrello
- Fatture
- Pagamenti
- Rimborsi
- Commissioni
- Sconti/Buoni
______________________________________________________________________
Panoramica
La visualizzazione dei dettagli del carrello è dove troverai tutti i dettagli per una prenotazione specifica, inclusi il nome dell'acquirente (o cliente), l'agente che ha venduto l'attività, accedere ai documenti PDF relativi al carrello, visualizzare lo stato del pagamento o qualsiasi altra informazione relativa a quella specifica transazione.
Per accedere alla visualizzazione Dettagli carrello,
- Vai al menu di navigazione a sinistra e fai clic su Prenotazioni, quindi fai clic su Panoramica.
< /span> - Successivamente, fai clic sul pulsante Dettagli per la prenotazione vorresti recensire. Questo ti porterà ai dettagli del carrello per questa prenotazione. (In alternativa, puoi cercare il nome o l'indirizzo email del cliente nella barra di ricerca nella parte superiore della pagina.)
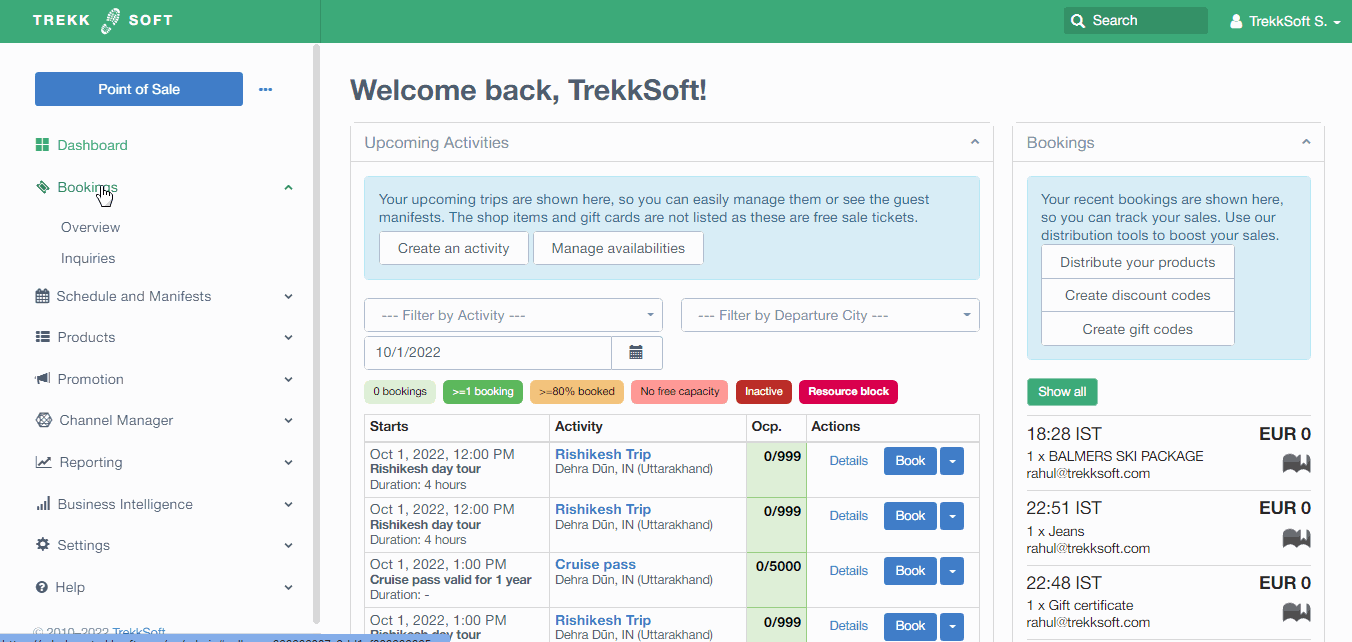
______________________________________________________________________
Ecco una panoramica di ciò che troverai in questa pagina:
Informazioni carrello principale
Da sinistra, vedrai tutte le informazioni per quella prenotazione specifica: ID carrello, < strong>Numero di prenotazione personalizzato, Stato, ID transazione, Metodo di pagamento, Prenotato presso, < strong>Pagato a, Annullamento il (se applicabile), importo Totale per il paniere e Stato pagamento. 
Nel mezzo troverai le informazioni sull'Acquirente, Agente strong> e Canale. Le informazioni dell'acquirente includono il nome e l'e-mail dell'acquirente. Qui puoi anche modificare i dettagli dell'acquirente. È inoltre possibile visualizzare le informazioni sull'agente che ha venduto l'attività (se applicabile) e modificare l'agente se necessario. Potrai scoprire su quale canale è stata effettuata la prenotazione.

A destra, ci sono tre pulsanti scorciatoia per Stampa i dettagli del carrello, Riprenota il cliente (per riprenotare i clienti a un'altra attività) e Annulla e rimborsa l'ordine.

Scorri verso il basso per accedere a maggiori dettagli per il paniere scelto.

______________________________________________________________________
Documenti PDF
Troverai ticket, Termini di servizio e qualsiasi altro documento PDF relativo a questo ordine. Puoi scaricarli facendo clic sull'icona di download.

Puoi anche allegare i documenti a un'e-mail facendo clic sull'icona "busta"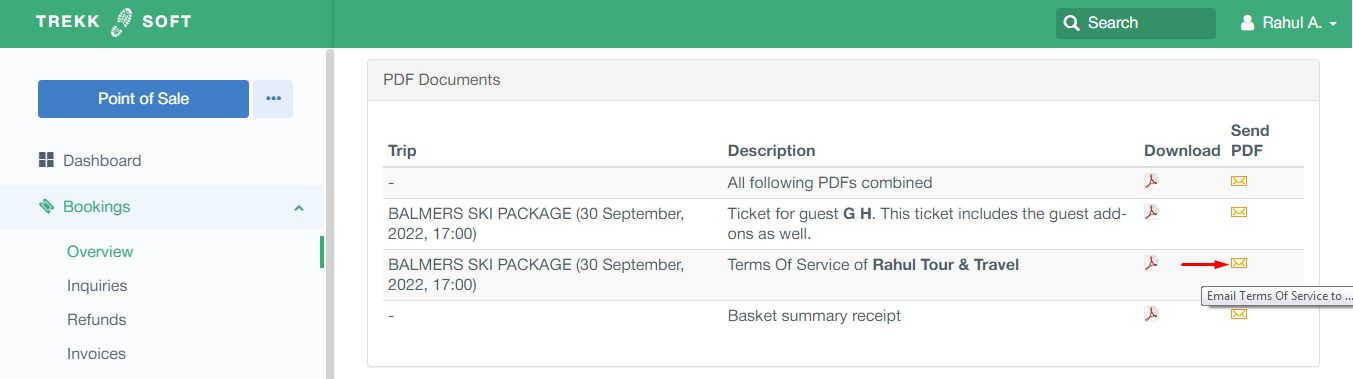
______________________________________________________________________
Cronologia dei pagamenti
Un elenco di tutte le transazioni monetarie inclusi pagamenti, rimborsi, cancellazioni e riprenotazioni effettuate da te, dai tuoi agenti o dai tuoi partner.
Dovrebbe esserci un Saldo pari a 0 alla fine della sezione, indicando che hai regolato il pagamento con l'agente. In caso contrario, verrà visualizzato lo stato "Eccezionale" o "Pagato in eccesso", a indicare che o devi dei soldi all'agente o l'agente ti deve dei soldi.
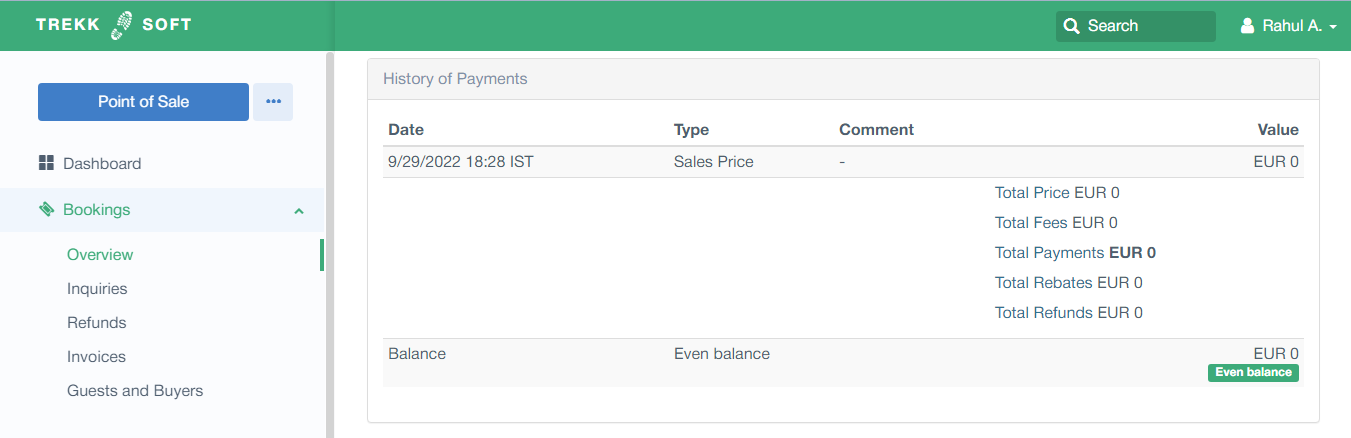
______________________________________________________________________
Riepilogo carrello
Ecco un riepilogo di tutti i viaggi acquistati in questa transazione. Potrai trovare il numero di posti occupati per viaggio e lo stato del pagamento della transazione.
Ci sono anche opzioni per gestire gli ospiti, cancellarli o riprenotarli.
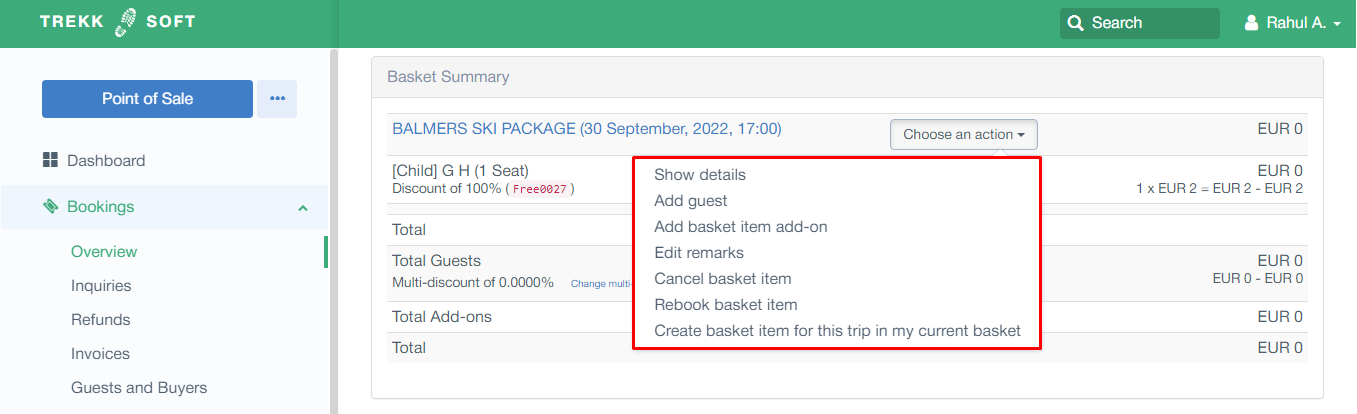
______________________________________________________________________
Fatture
Ecco un elenco di fatture inviate al tuo cliente.
Puoi aggiungere una fattura ai tuoi record facendo clic su Aggiungi fattura. 
______________________________________________________________________
Pagamenti
Un elenco di tutti i pagamenti effettuati dal tuo cliente per saldare il conto rimanente per il carrello.
Per aggiungere un pagamento manuale a questo carrello, fai clic su Aggiungi pagamento.
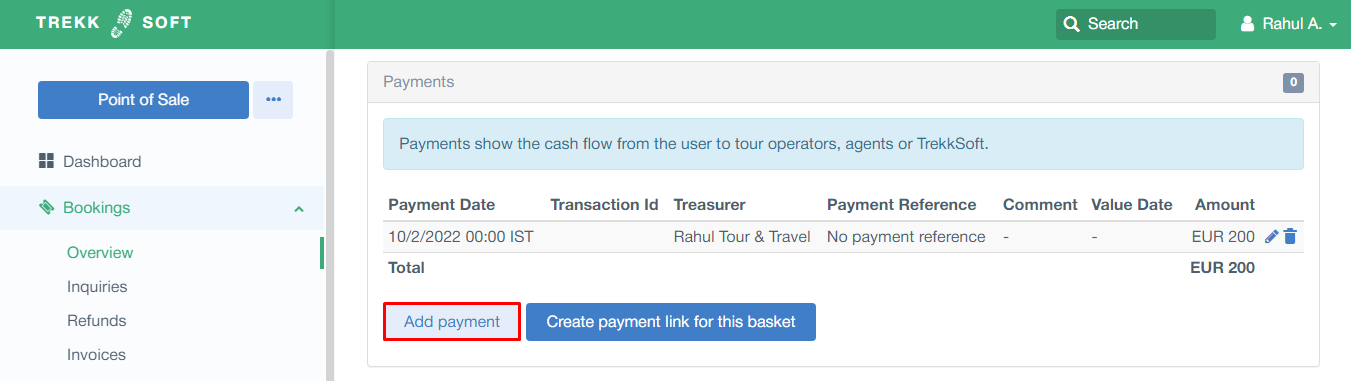
Per generare un link di pagamento , fai clic su "Crea link di pagamento per questo carrello"

______________________________________________________________________
Rimborsi
Tutti i rimborsi per questa transazione verranno registrati qui. Puoi aggiungere un rimborso parziale o totale facendo clic su Aggiungi rimborso.

Se il cliente ha pagato tramite Payyo, il Rimborsato da l'opzione nel menu a discesa deve essere impostata su "TrekkSoft". Al termine, TrekkSoft elaborerà automaticamente il rimborso per il tuo cliente.
______________________________________________________________________
Commissioni
Qui vedrai tutte le spese extra che sono state addebitate al cliente, come le spese amministrative. Puoi anche aggiungere manualmente una commissione qui utilizzando Aggiungi commissione pulsante. Aggiungi automaticamente tariffe per i tuoi tour accedendo a Inventario > Dettagli del tour.

______________________________________________________________________
Sconti / buoni
La creazione di un Sconto o di un Buono ti consente di detrarre un importo fisso dal saldo dovuto del tuo cliente .
Ad esempio, se il tuo cliente ti deve € 200 e crei uno sconto di € 50, il saldo dovuto del cliente è ora di € 150 e questo si rifletterà nella sezione Cronologia dei pagamenti. Né l'agente di vendita né il cliente ne saranno informati poiché presumiamo che tutte le persone coinvolte siano già a conoscenza di questo cambiamento.
Per aggiungere uno sconto, fai clic su Aggiungi sconto. 
Ricorda che questo non è un rimborso e pertanto non si rifletterà nei record della carta di credito del cliente o in qualsiasi record di pagamento. Lo sconto verrà mostrato solo nei tuoi registri, qui.
