Para saber más sobre todas las opciones disponibles para el pago, los impuestos y las tasas, lea este artículo
En este artículo, vamos a repasar los siguientes 3 menús de pestañas disponibles en el panel de control de Impuestos y Tasas (haga clic para navegar directamente a esa opción):
Resumen
El menú de Pago, Impuestos y Tasas está disponible siguiendo los pasos:
- Acudir a su oficina de administración
- En la navegación principal, haga clic en Configuración > Configuración del vendedor > Pago, impuestos y tasas
(Vea el vídeo siguiente para obtener más ayuda)
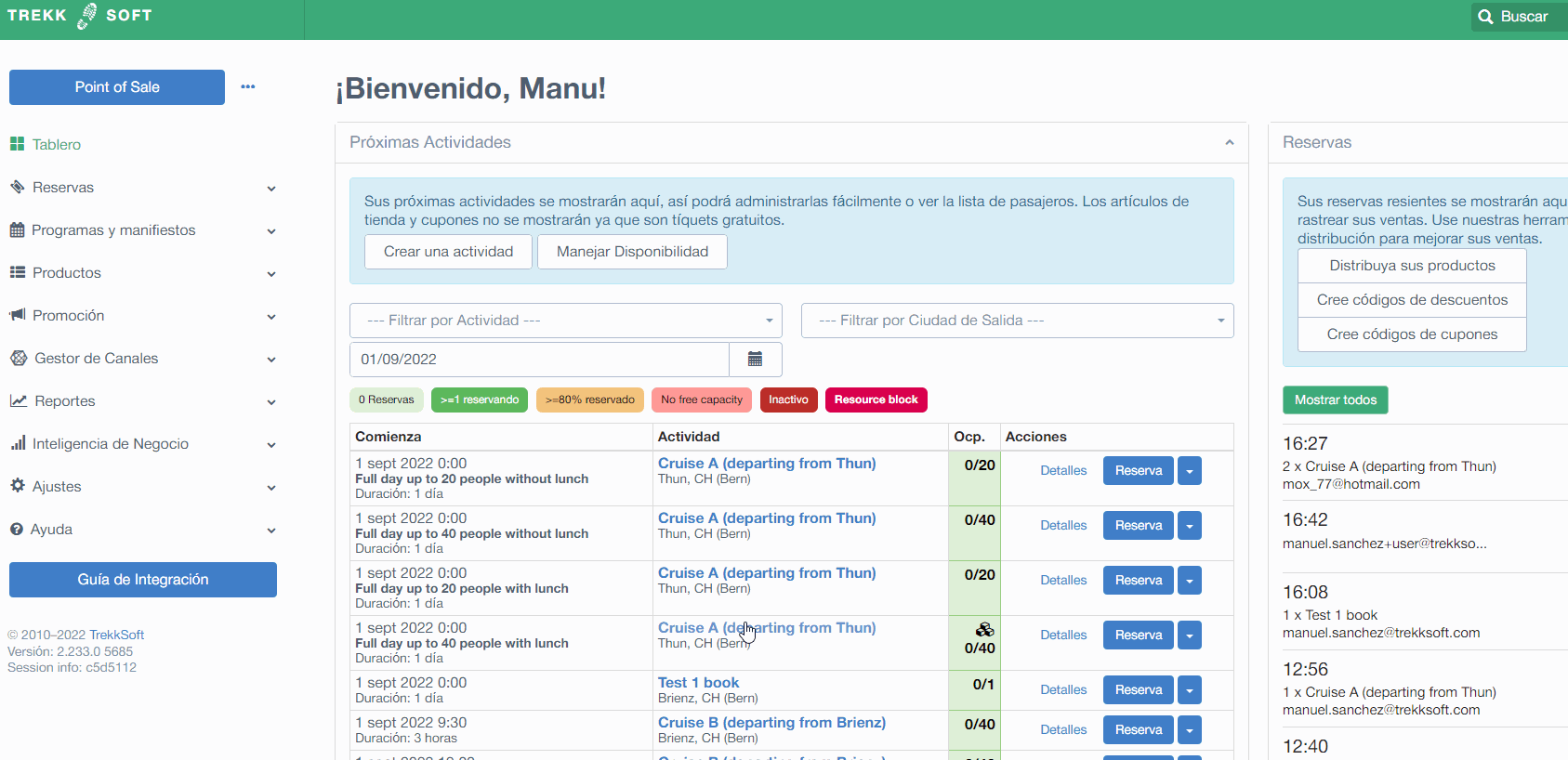
________________________________________________________________________
Configuración de las reservas
Hay 5 pestañas en el panel de configuración de reservas:

Repasemos las 5 pestañas con más detalle.
Checkout
- Número de reserva personalizado: Esta opción le permite cambiar los números de reserva que TrekkSoft asigna aleatoriamente a sus cestas. Cada vez que quiera empezar un nuevo periodo, ¡no olvide volver a ponerlo en 1!
- Seguimiento: La opción de seguimiento le permite introducir códigos de seguimiento que deben ser insertados en su proceso de reserva y/o página de agradecimiento.
- Confirmación: Las opciones de confirmación que aparecen a continuación son opciones adicionales que puede añadir/eliminar al correo electrónico que se envía cuando el proceso de reserva ha sido completado por uno de sus invitados/clientes.
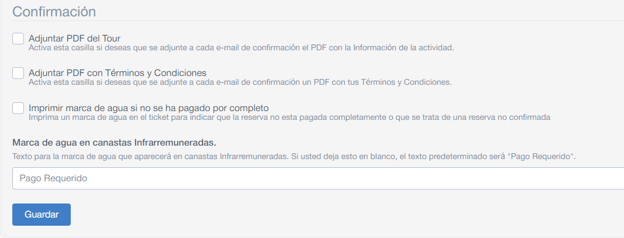
CONSEJO: Puede activar/desactivar las opciones para que el huésped sepa que el pago no se ha completado, añadir información adicional sobre la actividad, adjuntar sus condiciones de servicio y poner una marca de agua en la confirmación de la reserva.
Descuentos múltiples
La opción de descuentos múltiples le permite habilitar un porcentaje de descuento automáticamente si un cliente compra 2 o más actividades. Hay opciones para reservar diferentes importes de descuento en función del número de recorridos que reserven. Consulte la captura de pantalla siguiente para obtener más información.
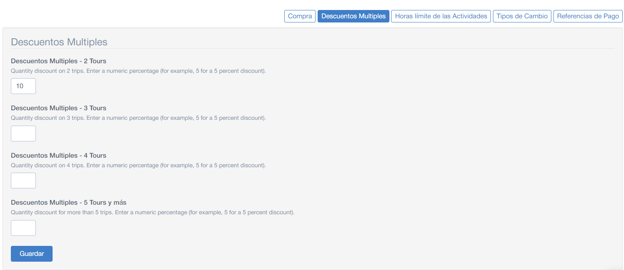
Horarios de cierre de las actividades
Esta sección le permite establecer una hora límite por defecto para todas sus actividades. Lea más sobre las horas de corte aquí.

Tipos de cambio
Puede gestionar y personalizar los tipos de cambio para cada una de las configuraciones de divisas adicionales para su cuenta con respecto a su divisa por defecto. Obtenga más detalles sobre la configuración de divisas para su cuenta aquí.
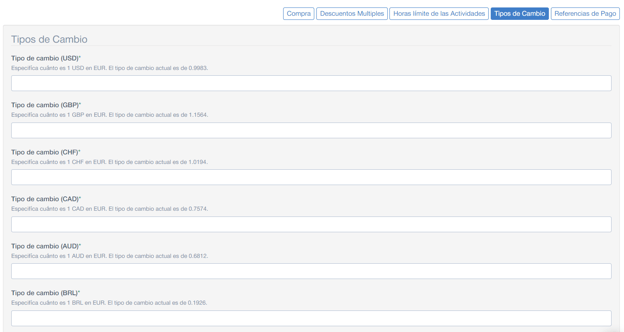
Referencias de pago
Las referencias de pago le ayudan a clasificar los pagos según sus necesidades específicas. En esta página, puede crear tantos métodos de pago como necesite.
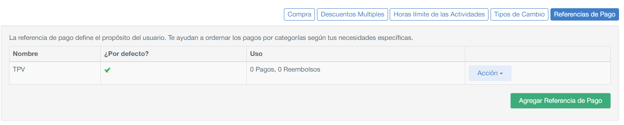
________________________________________________________________________
Recordatorios
La sección de recordatorios le da la opción de activar/desactivar los correos electrónicos o mensajes SMS previos o posteriores al viaje para sus huéspedes. Esto significa que puede notificar a sus huéspedes cualquier información importante antes y después de que se produzcan los viajes.
Hay 4 opciones entre las que puedes elegir:
- Recordatorios por correo electrónico antes del viaje: active esta opción si desea enviar recordatorios antes del inicio de la actividad.
- Recordatorios por correo electrónico después del viaje: active esta opción si desea enviar recordatorios después de que se haya completado la actividad.
- Recordatorios por SMS antes del viaje: active esta opción si desea enviar recordatorios antes del inicio de la actividad por SMS.
- Recordatorios SMS después del viaje - Active esta opción si desea enviar recordatorios después de que la actividad se haya completado a través de SMS.
Nota: Debajo de cada una de las 4 opciones, hay una opción de "compensación". La opción de desplazamiento se utiliza para indicar cuántos días antes o después de una actividad le gustaría enviar un correo electrónico o un SMS, por ejemplo, recordatorios de correo electrónico antes del viaje, si establece el desplazamiento como 1, se enviará un correo electrónico un día antes de que comience la actividad.
¡Tip!
Recordatorios previos al viaje - El correo electrónico/SMS puede utilizarse para recordar a sus invitados que no deben olvidar ningún equipo, un recordatorio de los detalles de la actividad, que deben llevar ropa cómoda para una excursión, etc.
Recordatorios de viaje - Esta opción es buena para obtener comentarios de sus huéspedes, por ejemplo, puede pedirles que califiquen su actividad en TripAdvisor.
________________________________________________________________________
Impuestos y tasas
TrekkSoft permite a los proveedores de tours y actividades personalizar sus sistemas de reservas añadiendo sus propios impuestos y tasas. Esto es genial para las empresas que requieren que los huéspedes paguen peajes u otros costes que se producen durante la actividad.
Las empresas también pueden hacer un seguimiento de los diferentes impuestos que se aplican a su negocio utilizando el informe de contabilidad, que mostrará qué impuestos ha pagado cada cliente y muestra cada impuesto/tasa individualmente. Puede encontrar más información sobre los informes aquí.
Creación de un nuevo impuesto o tasa
Crear un nuevo impuesto o tasa:
- Vaya a Configuración > Configuración del vendedor > Pago, impuestos y tasas
- En el menú de pestañas, seleccione la pestaña de Impuestos y Tasas
- Haga clic en el botón Añadir nuevo impuesto/tasa. Ahora, complete cada uno de los campos siguientes:
- Título
El nombre de su impuesto o tasa. - Impuesto o tasa
Seleccione "Impuesto" o "Tasa". Los impuestos se calculan tomando un porcentaje, mientras que las tasas son cantidades fijas que se añaden al saldo de un pedido. - Valor
El valor de su impuesto (un porcentaje) o tasa (una cantidad fija). - Código fiscal
El código es el número de cuenta correspondiente que se exportará en el informe fiscal. Esto permite una sincronización más fácil con su contabilidad. Este campo es opcional.
- Incluido
Si esta opción está marcada, TrekkSoft incluirá el impuesto/tasa en el coste de su actividad o artículo. Esto significa que los precios existentes no se modificarán. Si no está marcada, este valor se añadirá a la cesta de su cliente además del coste del artículo o actividad. - Compuesto
Si se marca, este nuevo impuesto se calculará en base al coste total de la actividad o artículo más los impuestos o tasas adicionales que ya se hayan aplicado a la transacción. En caso contrario, se utilizará el precio original del artículo o actividad para los cálculos. - Componente
Este impuesto se aplicará a los servicios adicionales que preste con sus viajes (comida, transporte, seguro, etc.). El valor introducido será un porcentaje del precio total del servicio. Puedes catalogarlos en la página de impuestos y añadirlos a tus actividades. A todas ellas, o sólo a algunas.
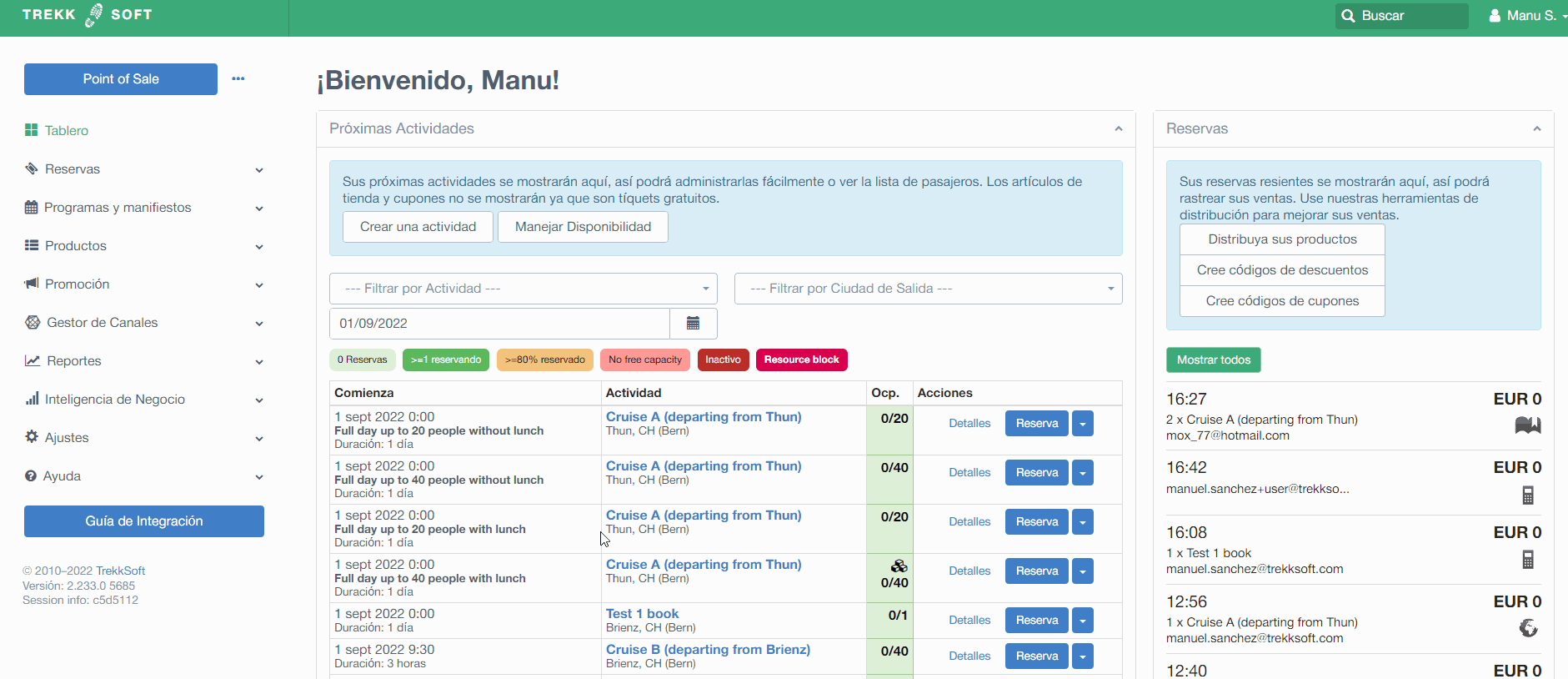
Informe sobre los impuestos
Una vez que haya añadido sus impuestos y tasas personalizados, puede comprobar los Impuestos en la sección de informes. Para ver su informe de impuestos:
- Vaya a Informes > Ventas > Facturación.
- En el menú de pestañas, seleccione la pestaña Impuestos y tasas (como se muestra a continuación)
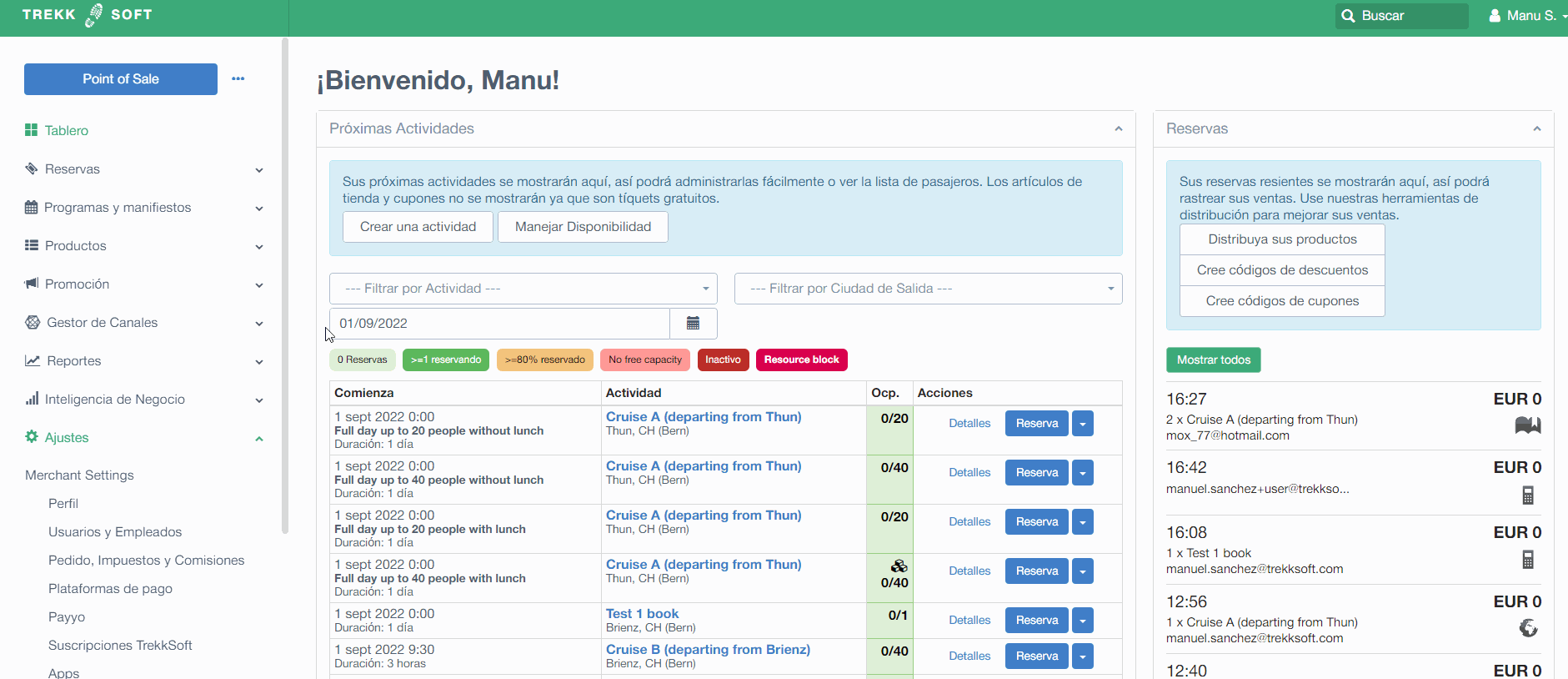
Este informe es muy útil para llevar un control de los impuestos legales que debe declarar, así como para registrar cualquier gasto general relacionado con su negocio.
Encuentre información adicional sobre los impuestos compuestos y componenetes y el informe fiscal aquí.
Recibo detallado en PDF
Cuando un cliente realice una compra, recibirá un recibo independiente, en el que se destacará cada artículo y se detallarán los impuestos o tasas adicionales que se cobren.
Si desea editar este correo electrónico, debe hacerlo:
- En su Escritorio de Administración, en la sección del menú de la izquierda, vaya a Configuración > Configuración de productos y reservas > Correos electrónicos y tickets
- Seleccione la pestaña Correos electrónicos.
- Desplácese hacia abajo hasta la plantilla "Correo electrónico de entradas en PDF".
- Haga clic en el botón
de la derecha.
(Vea el vídeo siguiente para obtener más ayuda)
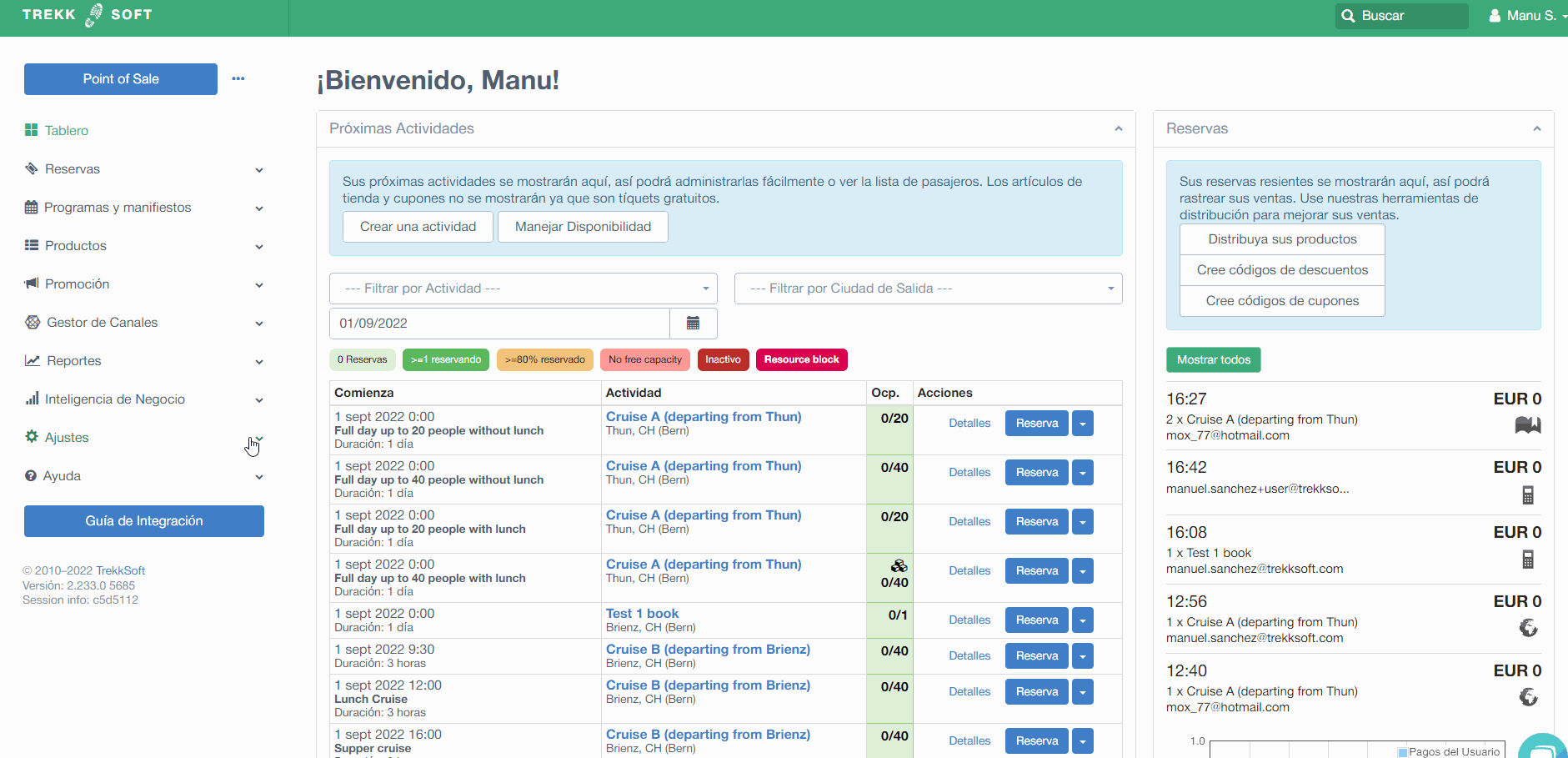
Nota: Cualquier cambio que hagas en el correo electrónico, asegúrate de hacer clic en Guardar.
Obtenga más detalles sobre las diferentes plantillas de correo electrónico explicadas aquí.
Tasa de reserva
Puede establecer una tasa de reserva en línea para todas las actividades vendidas en línea desde su sitio web. Este importe se añadirá a todos los pedidos pagados en línea con tarjeta de crédito.

Preguntas frecuentes sobre la tasa de reserva
- Si un comerciante establece una tasa de reserva de, por ejemplo, 0,50 céntimos y la actividad, digamos, 100 euros. Entonces el cliente final paga 100,50 euros, ¿no? >> Sí.
- ¿La comisión en línea de TrekkSoft se cobra sobre los 100 euros o los 100,50? >> Sobre los 100.
- ¿La comisión de las pasarelas de pago de TrekkPay se cobra sobre los 100 euros o los 100,50? >> Sobre los 100 también.
