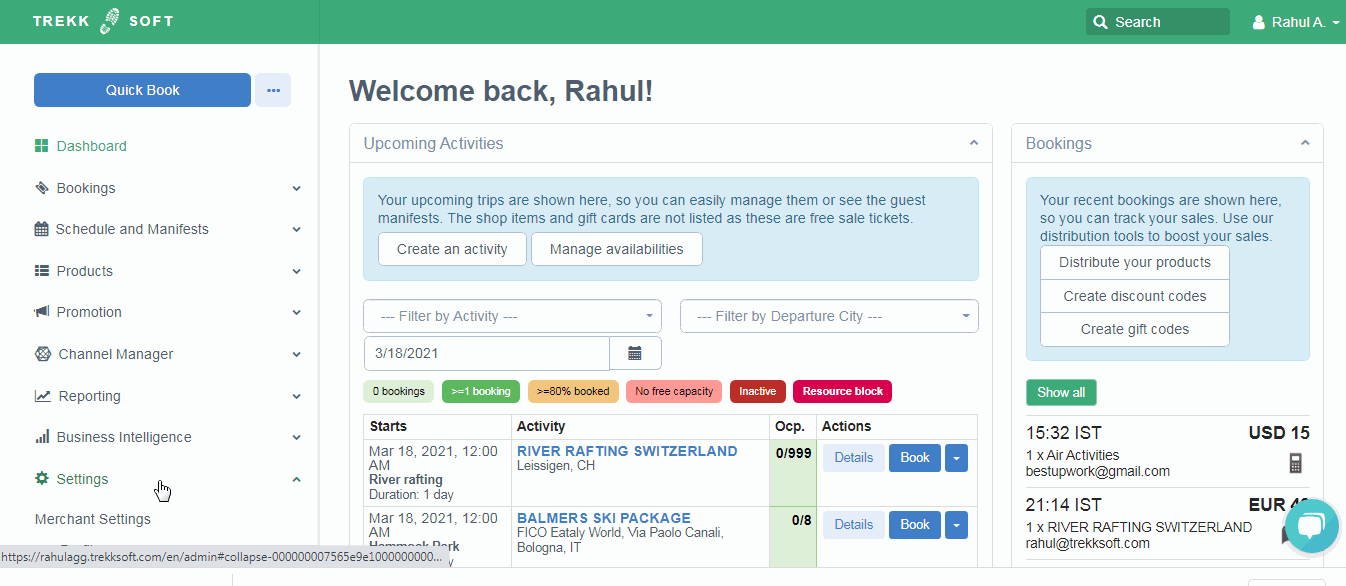En este artículo, vamos a cubrir todos los diferentes tipos de integración disponibles con nuestro Widget de Reservas 3.0
Tipos de integración del widget de reservas
Tipos de integración del widget de reservas
A continuación encontrará una breve descripción de cada tipo de integración que está disponible con el Widget de Reservas 3.0. Solo tienes que hacer clic en el título del tipo de integración deseado para obtener información detallada sobre cómo integrarlo.
- Reserva de actividades: Esta integración es perfecta para sus páginas de reserva. Seleccione la actividad pertinente y permita a los usuarios ver su calendario de actividades e iniciar el proceso de reserva en el momento en que hagan clic en el botón de reserva.
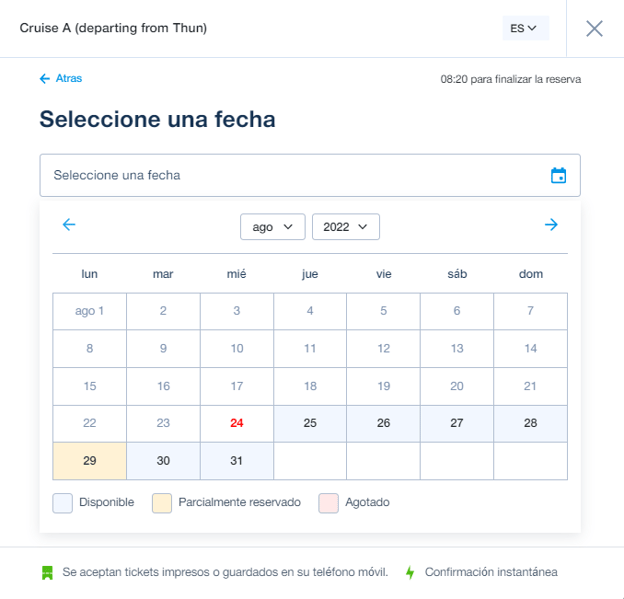
- Consulta: Puede añadir un botón de "Consulta" para que los clientes puedan preguntar por una fecha concreta para una excursión o actividad.
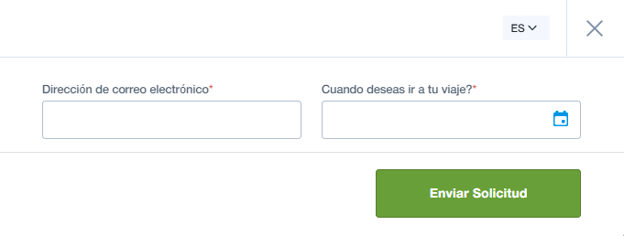
- Artículos de la tienda: Añade la integración de los artículos de tu tienda, como vales, camisetas o cualquier otra mercancía.
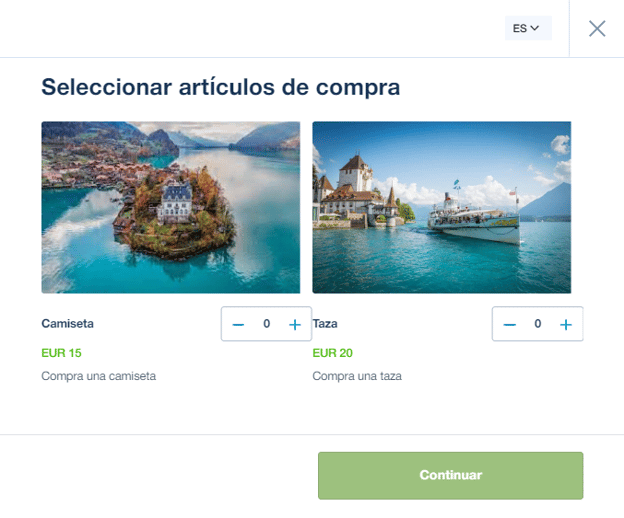
- Reserva de paquetes: Cree paquetes a partir de sus actividades y añada un botón de reserva para estos paquetes en su sitio web.
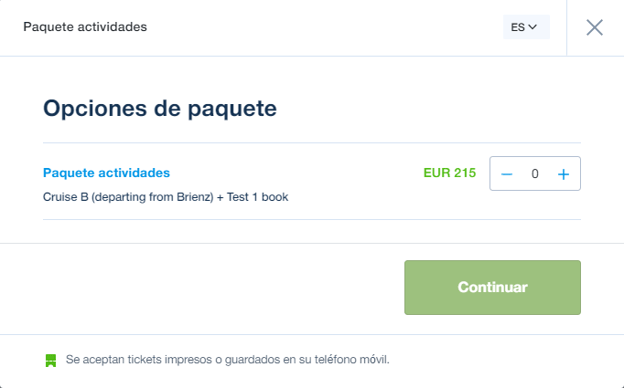
- Detalles de la actividad: Si desea mostrar descripciones, rutas e imágenes antes de iniciar el proceso de reserva, debe utilizar esta integración.
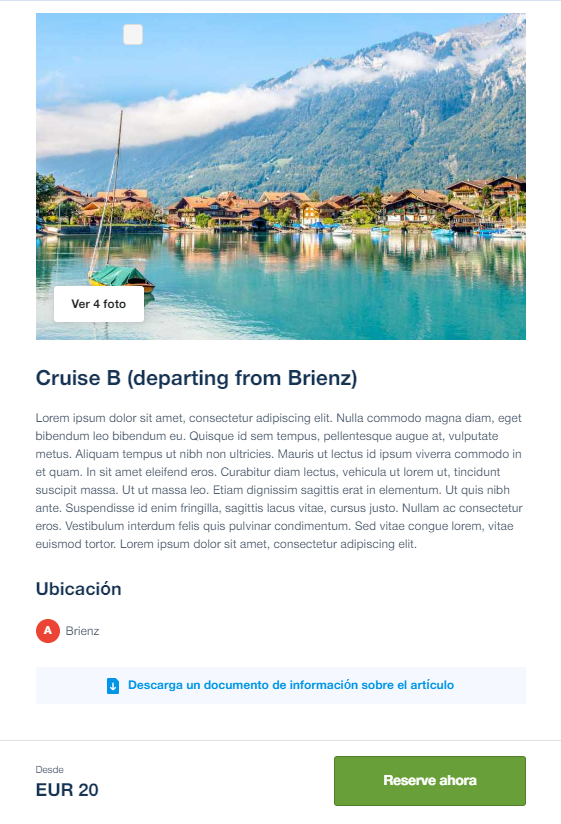
- Detalles del paquete: Si desea mostrar la información completa del paquete y un botón de reserva, puede seleccionar este tipo de botón.
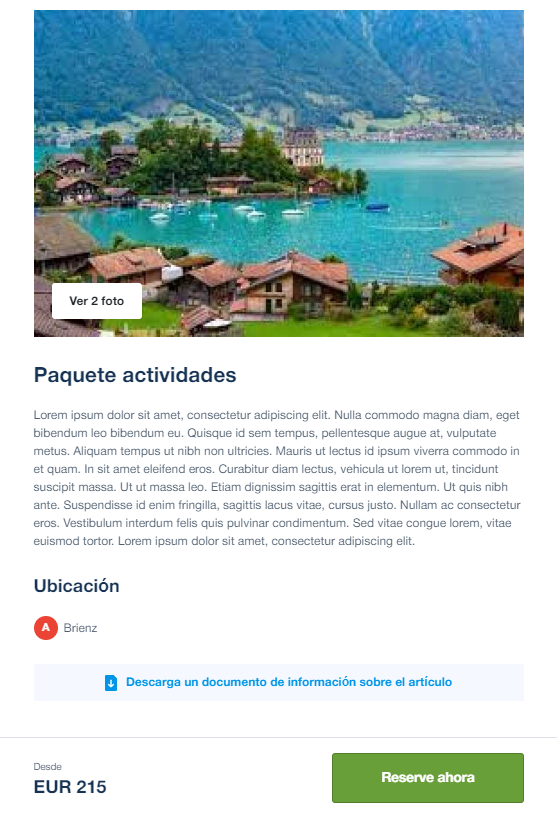
- Colección de actividades: Cree una colección de actividades y utilice esta integración para mostrar su lista seleccionada.
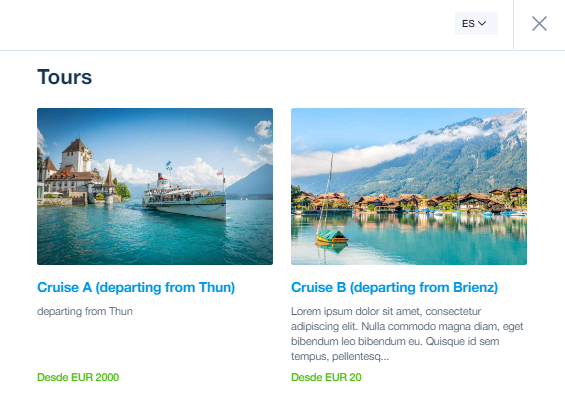
- Buscador de actividades: Esta integración es útil si quieres listar todos los tours disponibles y permitir a los usuarios utilizar filtros de fecha y ciudad de salida para encontrar el tour perfecto.
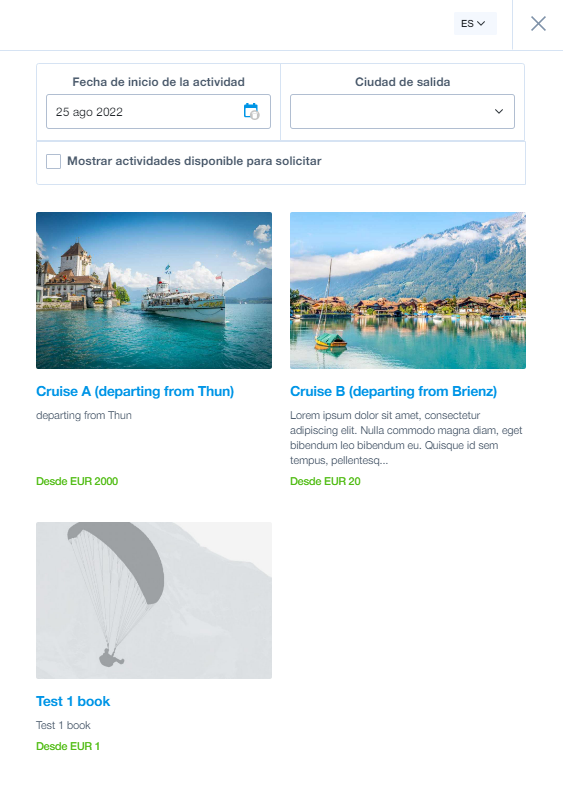
- Carrito flotante: El carrito flotante se añade automáticamente a las páginas que tienen el botón de reserva. Para que el carro flotante funcione en otras páginas sin botón de reserva, es necesario añadir una línea de código especial en la cabecera o en el pie de la página. Las páginas como "Acerca de nosotros" o "Contacto" deben tener el código del carro flotante añadido.
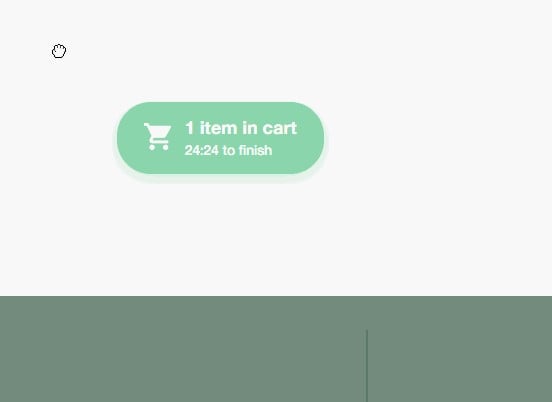
- Integración de funciones: Este tipo es para el usuario avanzado que desea utilizar una función para abrir el widget de reservas en la página.
________________________________________________________________________
Tipo de integración - Reserva de actividades
Esta integración es perfecta para sus páginas de reserva.
Seleccione la actividad que desea hacer reservable en esta página y permita que los usuarios vean su calendario de actividades en el momento en que hagan clic en el botón de reserva y procedan a reservar una experiencia con usted.
Cómo se configura
- Para empezar, vaya a su Backoffice y luego navegue a Configuración > Configuración de productos y reservas > Widget de reservas. En la sección Tipo de integración, seleccione la "Reserva de actividad".
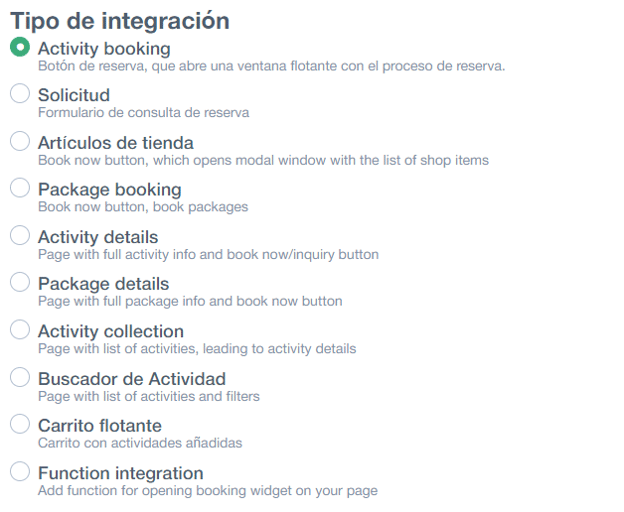
- Ahora, en la sección Seleccionar actividad, seleccione la actividad deseada.

________________________________________________________________________
Tipo de integración - Consulta
Además del botón "Reservar ahora", también puede integrar un botón de consulta en su sitio web.
Puede añadir un botón de consulta a las páginas de actividades específicas para que los clientes pregunten por las fechas en las que no tiene disponibilidad (tal vez se hayan agotado las entradas o no se organice una visita en esos días), o si organiza una visita privada y no tiene un horario fijo para ella.
Sus clientes podrán enviar una consulta para una determinada actividad introduciendo su dirección de correo electrónico y seleccionando una fecha.
Cómo se configura
- Para empezar, vaya a su Backoffice y luego navegue a Configuración > Configuración de productos y reservas > Widget de reservas. En la sección de tipo de integración, seleccione la "Consulta".
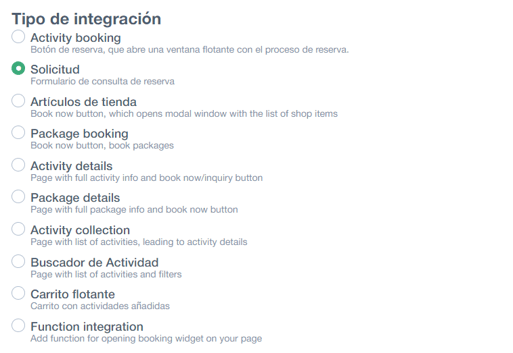
- Ahora, en la sección
Seleccionar actividad consultable, seleccione la actividad deseada.
¿Qué ocurre con las consultas?
Una vez enviada la consulta, su cliente recibirá un correo electrónico automático en la bandeja de entrada confirmando el envío de la consulta. Además, usted, como proveedor, recibirá una notificación por correo electrónico y la consulta aparecerá en su Backoffice en Reservas > Consultas.
________________________________________________________________________
Tipo de integración - Artículos de la tienda
Esto es útil cuando quiere integrar el widget de reserva de artículos de la tienda en su sitio web para vender los artículos de la tienda disponibles en su cuenta.
Cómo se configura
- Para empezar, vaya a su Backoffice y luego navegue a Configuración > Configuración de productos y reservas > Widget de reservas. En la sección Tipo de integración, seleccione "Artículos de la tienda".
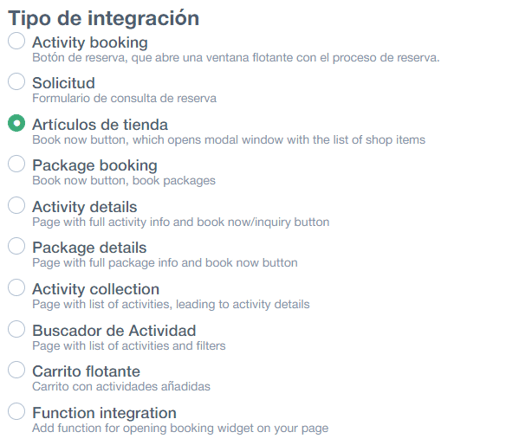
- Ahora, en la sección
Seleccionar categoría de artículos de la tienda, seleccione la categoría deseada.
Nota: Tenga en cuenta que no puede generar un widget para los artículos individuales de la tienda. Sólo puede generar un widget para la categoría de artículos de la tienda. Por favor, consulte nuestro artículo del Centro de Ayuda para obtener más detalles sobre cómo crear una categoría de artículos de la tienda.
________________________________________________________________________
Reserva de paquetes - Tipo de integración
Si ya tiene una descripción del paquete añadida a su página, entonces puede mostrar un calendario de reservas directamente para continuar con la reserva.
Cómo se configura
- Para empezar, vaya a su Backoffice y luego navegue a Configuración > Configuración de productos y reservas > Widget de reservas. En la sección de tipo de integración, seleccione la "Reserva de paquetes".
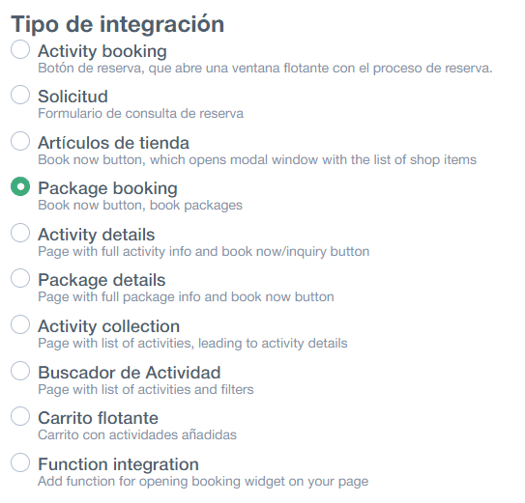
- Ahora, en la sección
Seleccionar paquete, seleccione el paquete deseado.
________________________________________________________________________
Tipo de integración - Detalles de la actividad
Si tiene algún contenido relacionado con la actividad añadido a sus Actividades en sus cuentas de TrekkSoft, como descripciones, aspectos destacados o imágenes, puede mostrarlos antes de llevar a los clientes al calendario de reservas con este tipo de botón.
Cómo se configura
- Para empezar, vaya a su Backoffice y luego navegue a Configuración > Configuración de productos y reservas > Widget de reservas. En la sección Tipo de integración, seleccione "Detalles de la actividad".
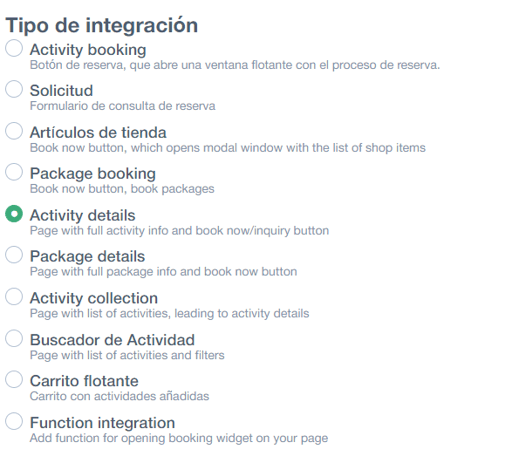
- Ahora, en la sección
Seleccionar actividad, seleccione la actividad deseada.
________________________________________________________________________
Tipo de integración - Detalles del paquete
Puede combinar varias actividades (o utilizar sólo una) en un paquete, de modo que sus clientes puedan reservar una combinación predefinida de actividades por un precio diferente.
Cómo se configura
- Para empezar, vaya a su Backoffice y luego navegue a Configuración > Configuración de productos y reservas > Widget de reservas. En la sección Tipo de integración, seleccione los "Detalles del paquete".
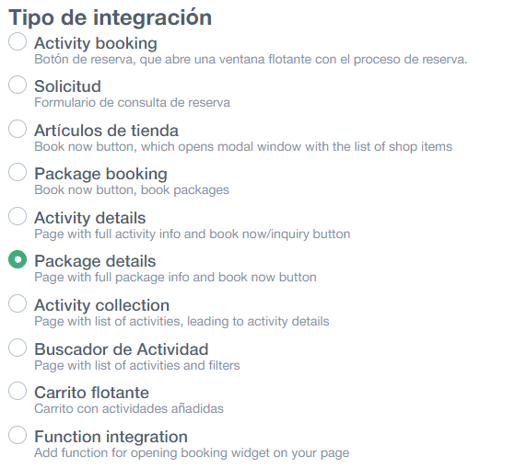
- Ahora, en la sección
Seleccionar paquete, seleccione el paquete deseado.
Puede leer más sobre los paquetes aquí.
________________________________________________________________________
Tipo de integración - Colecciones de actividades
Puede crear una agrupación personalizada para sus actividades basada en categorías como el lugar de salida, la estacionalidad o el tipo de actividad. También hay un grupo por defecto en el que todas sus actividades se añaden automáticamente. También puede establecer su colección personalizada como colección por defecto.
A continuación, puede colocar un botón de reserva en su sitio web que hará que aparezcan todas las actividades de esa colección.
Cree colecciones de actividades en Configuración > Configuración de productos y reservas > Categorías de actividades.
Cómo se configura
- Para empezar, vaya a su Backoffice y luego navegue a Configuración > Configuración de productos y reservas > Widget de reservas. En la sección Tipo de integración, seleccione la "Colección de actividades".
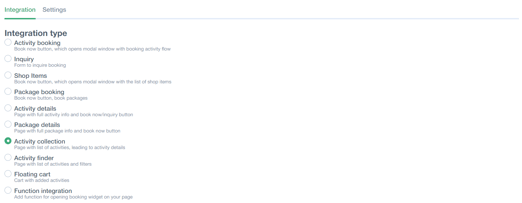
- Ahora, en la sección
Seleccionar colección, seleccione la colección deseada.
Puede obtener más información sobre la colección de actividades aquí.
________________________________________________________________________
Tipo de integración - Buscador de actividades
Esta integración es útil si desea enumerar todos los viajes disponibles y permitir a los usuarios utilizar filtros de fecha y ciudad de salida para encontrar el viaje perfecto.
Cómo se configura
- Para empezar, vaya a su Backoffice y luego navegue a Configuración > Configuración de productos y reservas > Widget de reservas. En la sección Tipo de integración, seleccione "Buscador de actividades".
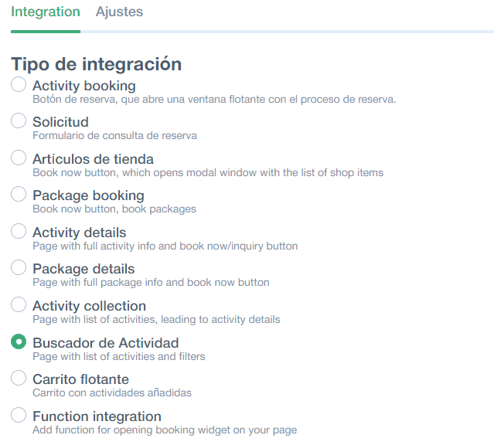
Este es el aspecto que tendrá la integración del buscador de actividades en su sitio web.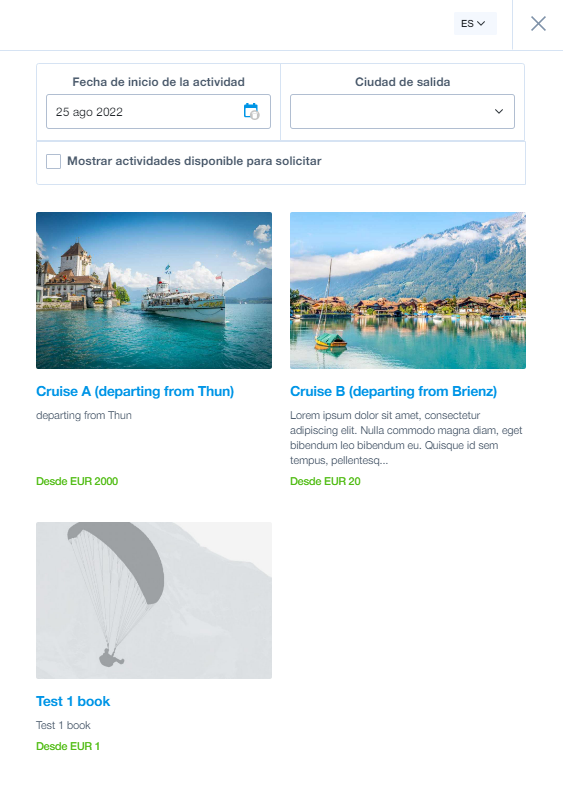
________________________________________________________________________
Tipo de integración - Carro flotante
Esta integración es útil si desea ver el carrito con las actividades añadidas en una página de su sitio web en la que no hay un widget de reservas integrado, como la página de inicio o la página de contacto.
Cómo se configura
- Para empezar, vaya a su Backoffice y luego navegue a Configuración > Configuración de productos y reservas > Widget de reservas. En la sección Tipo de integración, selecciona el "Carro flotante".
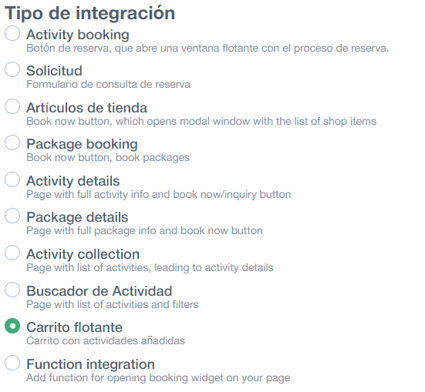
- Ahora, en la sección
Posición, seleccione la posición deseada del carrito en su sitio web.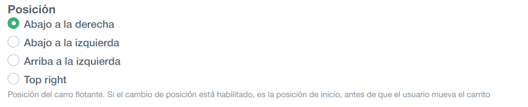
Nota: Por favor, asegúrese de añadir un widget de reserva a una página de su sitio web antes de integrar el tipo de widget de carrito flotante.
CONSEJO 1: El widget del carrito flotante funciona en combinación con un botón de libro ahora. Por lo tanto, asegúrese de añadir un botón de reserva ahora en una página de su sitio web antes de integrar este tipo de widget.
CONSEJO 2: Añada el script del carrito flotante en todas las páginas de su sitio web en las que no haya un botón de Reservar ahora para realizar un seguimiento de las reservas pendientes en el widget.
CONSEJO 3: Recomendamos añadir el script del widget del carrito flotante en el pie de página o en la sección de la cabecera del sitio web para que se refleje en todo el sitio web.
¿Cómo integrar el tipo de integración del carro flotante?
Vea el GIF de abajo que muestra cómo integrarlo y cómo funciona.
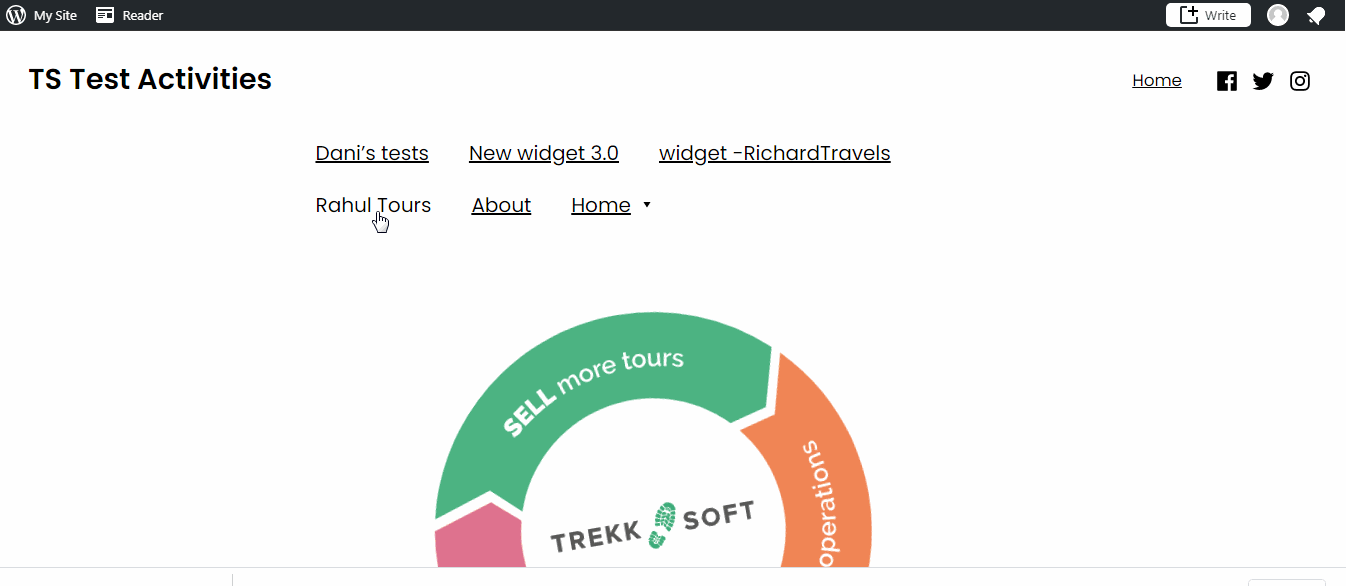
________________________________________________________________________
Tipo de integración - Función (para usuarios avanzados)
Esta integración es para usuarios avanzados que tienen un buen conocimiento de codificación (HTML/CSS/JS). Este tipo de integración se utiliza para añadir una función para abrir el widget de reservas en su sitio web.
Cómo se configura
- Para empezar, vaya a su Backoffice y luego navegue a Configuración > Configuración de productos y reservas > Widget de reservas. En la sección Tipo de integración, seleccione la "Integración de funciones".
- Copie el script de integración de funciones generado en el punto#1 anterior y péguelo en la sección de cabecera o pie de página de su sitio web o en la página en la que desee integrar el widget de tipo de función en su sitio web.
- Vaya a la sección Tipo de integración, seleccione el tipo deseado como Reserva de actividad, Consulta, Artículos de la tienda, Reserva de paquete, Detalles de la actividad, Detalles del paquete, Colección de actividades, Buscador de actividades.
- Seleccione la actividad/paquete/artículos de la tienda/colección deseada en base a la selección del punto#3 anterior.
- Vaya a la opción Adicional, en Integrar widget como, seleccione Función.
- Ahora vaya hacia abajo y verá una llamada de función que puede utilizar con un código de botón en su sitio web.
Código de ejemplo que puede utilizarse en su sitio web para que la llamada a la función funcione correctamente.
<button onclick="OpenTrekksoftBookingWidget('activity', '61809', 'ru', 'agent-111779', '#f44336')">Mostrar</button>
Nota: Por favor, asegúrese de añadir el script de integración de funciones a la sección de cabecera o pie de página de su sitio web para que la llamada a la función funcione correctamente.
¿Cómo integrar el tipo de integración de funciones?
Por favor, vea el archivo GIF de abajo que muestra cómo integrar este tipo y cómo funciona.