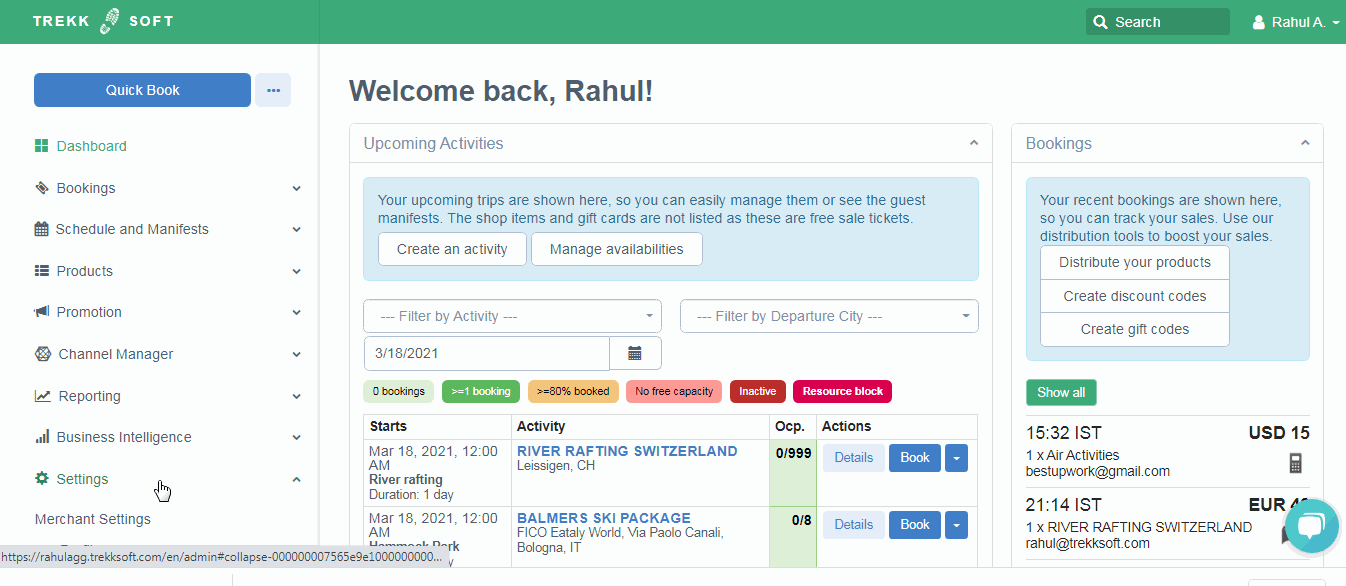In diesem Artikel werden wir alle verschiedenen Integrationstypen behandeln, die mit unserem Booking Widget 3.0 verfügbar sind
Buchungs-Widget Integrationstypen
Nachstehend finden Sie eine kurze Beschreibung der einzelnen Integrationstypen, die mit Booking Widget 3.0 verfügbar sind. Klicken Sie einfach auf die Überschrift des gewünschten Integrationstyps, um detaillierte Informationen über die Integration zu erhalten.
- Aktivität buchen: Diese Integration ist perfekt für Ihre Buchungsseiten. Wählen Sie die relevante Aktivität aus und lassen Sie die Nutzer Ihren Aktivitätskalender sehen und den Buchungsprozess starten, sobald sie auf die Buchungsschaltfläche klicken.
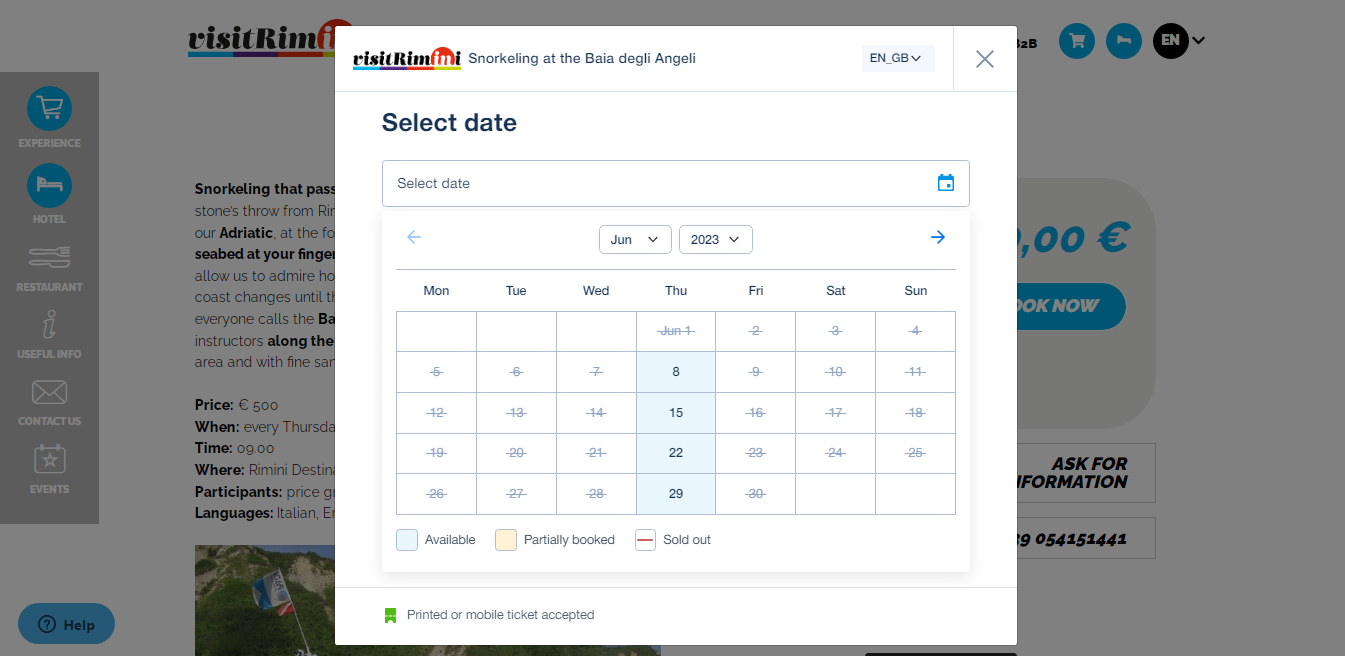
- Anfrage: Sie können eine "Anfrage"-Schaltfläche hinzufügen, um Kunden die Möglichkeit zu geben, nach einem bestimmten Termin für eine Tour oder Aktivität zu fragen.
- Shop-Artikel: Fügen Sie eine Integration für Ihre Shop-Artikel hinzu, wie z. B. Gutscheine, T-Shirts oder andere Waren.
- Pakete buchen: Erstellen Sie Pakete aus Ihren Aktivitäten und fügen Sie eine Buchungsschaltfläche für diese Pakete zu Ihrer Website hinzu.
- Details zur Aktivität: Wenn Sie Beschreibungen, Routen und Bilder anzeigen möchten, bevor Sie den Buchungsprozess einleiten, sollten Sie diese Integration nutzen.
- Details zum Angebot: Wenn Sie vollständige Paketinformationen und eine Schaltfläche "Jetzt buchen" anzeigen möchten, können Sie diesen Schaltflächentyp auswählen.
- Aktivitäten-Sammlung: Stellen Sie eine Sammlung von Aktivitäten zusammen, und verwenden Sie diese Integration, um Ihre kuratierte Liste anzuzeigen.
- Aktivitäten-Finder: Diese Integration ist nützlich, wenn Sie alle verfügbaren Touren auflisten möchten und den Nutzern die Möglichkeit geben möchten, Datum und Abfahrtsort zu filtern, um die perfekte Tour zu finden.
- Schwebender Warenkorb: Der schwebende Warenkorb wird automatisch zu Seiten hinzugefügt, auf denen die Buchungsschaltfläche vorhanden ist. Damit der schwebende Warenkorb auf anderen Seiten ohne Buchungsschaltflächen funktioniert, muss eine spezielle Codezeile in der Kopf- oder Fußzeile der Seite hinzugefügt werden. Auf Seiten wie "Über uns" oder "Kontakt" sollte der Code für den schwebenden Warenkorb hinzugefügt werden.
- Funktionsintegration: Dieser Typ ist für den fortgeschrittenen Benutzer, der eine Funktion verwenden möchte, um das Buchungs-Widget auf der Seite zu öffnen.
________________________________________________________________________
Aktivität Buchung Integrationstyp
Diese Integration ist perfekt für Ihre Buchungsseiten.
Wählen Sie die Aktivität, die Sie auf dieser Seite buchbar machen möchten, und lassen Sie die Nutzer Ihren Aktivitätskalender sehen, sobald sie auf die Buchungsschaltfläche klicken und ein Erlebnis bei Ihnen buchen möchten.
Wie man einrichtet
- Gehen Sie zunächst in Ihr Backoffice und navigieren Sie dann zu Einstellungen > Produkt- und Buchungseinstellungen > Buchungs-Widget. Wählen Sie im Abschnitt "Integrationstyp" die Option "Aktivitätsbuchung".
- Wählen Sie nun im Bereich Aktivität auswählen die gewünschte Aktivität aus.
________________________________________________________________________
Anfrage Integrationsart
Neben der Schaltfläche "Jetzt buchen" können Sie auch eine Schaltfläche "Anfrage" in Ihre Website integrieren.
Sie können auf bestimmten Aktivitätsseiten eine Anfrage-Schaltfläche einfügen, damit Kunden nach Terminen fragen können, an denen Sie keine Verfügbarkeiten haben (z. B. weil Sie an diesen Tagen ausverkauft sind oder keine Führungen anbieten) oder weil Sie eine private Führung anbieten, für die Sie keinen festen Zeitplan haben.
Ihre Kunden können eine Anfrage für eine bestimmte Aktivität senden, indem sie ihre E-Mail-Adresse eingeben und ein Datum auswählen.
Wie man einrichtet
- Gehen Sie zunächst in Ihr Backoffice und navigieren Sie dann zu Einstellungen > Produkt- und Buchungseinstellungen > Buchungs-Widget. Wählen Sie im Abschnitt Integrationstyp die Option "Anfrage".
- Wählen Sie
nun im Abschnitt
Auswahl der abfragbaren Aktivität die gewünschte Aktivität aus.
Was geschieht mit Anfragen?
Nachdem die Anfrage abgeschickt wurde, erhält Ihr Kunde eine automatische E-Mail in seinem Posteingang, die das Absenden der Anfrage bestätigt. Zusätzlich erhalten Sie als Anbieter eine Benachrichtigung per E-Mail und die Anfrage erscheint in Ihrem Backoffice unter Buchungen > Anfragen.
________________________________________________________________________
Shopartikel Integrationstyp
Dies ist nützlich, wenn Sie das Buchungs-Widget für Shopartikel auf Ihrer Website integrieren möchten, um die auf Ihrem Konto verfügbaren Shopartikel zu verkaufen.
Wie man einrichtet
- Gehen Sie zunächst in Ihr Backoffice und navigieren Sie dann zu Einstellungen > Produkt- und Buchungseinstellungen > Buchungs-Widget. Wählen Sie im Abschnitt Integrationstyp die Option "Shopartikel".
- Wählen Sie
nun im Bereich
Shop-Artikel-Kategorie auswählen die gewünschte Kategorie aus.
Hinweis: Bitte beachten Sie, dass Sie kein Widget für die einzelnen Shopartikel erstellen können. Sie können nur ein Widget für die Kategorie "Shopartikel" erstellen. Weitere Details zur Erstellung einer Shop-Artikel-Kategorie finden Sie in unserem Hilfe-Center-Artikel unten.
Wie man Shopartikel-Kategorien erstellt
________________________________________________________________________
Paketbuchung Integrationsart
Wenn Sie bereits eine Beschreibung des Pakets zu Ihrer Seite hinzugefügt haben, können Sie direkt einen Buchungskalender anzeigen, um mit der Buchung fortzufahren.
Wie man einrichtet
- Gehen Sie zunächst in Ihr Backoffice und navigieren Sie dann zu Einstellungen > Produkt- und Buchungseinstellungen > Buchungs-Widget. Wählen Sie im Abschnitt "Integrationstyp" die Option "Paketbuchung".
- Wählen Sie
nun im Bereich
Paket auswählen das gewünschte Paket aus.
________________________________________________________________________
Details zur Aktivität Integrationsart
Wenn Sie in Ihren TrekkSoft Konten aktivitätsbezogene Inhalte zu Ihren Aktivitäten hinzugefügt haben, wie z.B. Beschreibungen, Highlights oder Bilder, können Sie diese anzeigen, bevor Sie die Kunden zum Buchungskalender führen.
Wie man einrichtet
- Gehen Sie zunächst in Ihr Backoffice und navigieren Sie dann zu Einstellungen > Produkt- und Buchungseinstellungen > Buchungs-Widget. Wählen Sie im Abschnitt "Integrationstyp" die Option "Aktivitätsdetails".
- Wählen Sie
nun im Bereich
Aktivität auswählen die gewünschte Aktivität aus.
________________________________________________________________________
Details zum Paket Integrationsart
Sie können mehrere Aktivitäten (oder nur eine) zu einem Paket zusammenfassen, so dass Ihre Kunden eine vordefinierte Kombination von Aktivitäten zu einem anderen Preis buchen können.
Wie man einrichtet
- Gehen Sie zunächst in Ihr Backoffice und navigieren Sie dann zu Einstellungen > Produkt- und Buchungseinstellungen > Buchungs-Widget. Wählen Sie im Abschnitt "Integrationstyp" die Option "Paketdetails".
- Wählen Sie
nun im Bereich
Paket auswählen das gewünschte Paket aus.
Mehr über Pakete erfahren Sie hier.
________________________________________________________________________
Aktivität Sammlung Integrationstyp
Sie können eine benutzerdefinierte Gruppierung für Ihre Aktivitäten auf der Grundlage von Kategorien wie Abfahrtsort, Saisonalität oder Aktivitätsart erstellen. Es gibt auch eine Standardgruppe, zu der alle Ihre Aktivitäten automatisch hinzugefügt werden. Sie können auch Ihre benutzerdefinierte Sammlung als Standardsammlung festlegen.
Sie können dann eine Buchungsschaltfläche auf Ihrer Website platzieren, die alle Aktivitäten in dieser Sammlung anzeigt.
Erstellen Sie Aktivitätssammlungen unter Einstellungen > Produkt- und Buchungseinstellungen > Aktivitätskategorien.
Wie man einrichtet
- Gehen Sie zunächst in Ihr Backoffice und navigieren Sie dann zu Einstellungen > Produkt- und Buchungseinstellungen > Buchungs-Widget. Wählen Sie im Abschnitt "Integrationstyp" die Option "Aktivitätssammlung".
- Wählen Sie
nun im Bereich
Sammlung auswählen die gewünschte Sammlung aus.
Mehr über Activity Collection erfahren Sie hier.
________________________________________________________________________
Aktivitätsfinder Integrationsart
Diese Integration ist nützlich, wenn Sie alle verfügbaren Touren auflisten möchten und den Nutzern die Möglichkeit geben möchten, Datum und Abfahrtsort zu filtern, um die perfekte Tour zu finden.
Wie man einrichtet
- Gehen Sie zunächst in Ihr Backoffice und navigieren Sie dann zu Einstellungen > Produkt- und Buchungseinstellungen > Buchungs-Widget. Wählen Sie im Abschnitt Integrationstyp die Option "Aktivitätsfinder".
So sieht die Integration des Aktivitätsfinders auf Ihrer Website aus.
________________________________________________________________________
Schwebender Wagen Integrationstyp
Diese Integration ist nützlich, wenn Sie den Warenkorb mit den hinzugefügten Aktivitäten auf einer Seite Ihrer Website sehen möchten, auf der kein Buchungs-Widget integriert ist, wie z.B. auf der Startseite oder der Kontaktseite.
Wie man einrichtet
- Gehen Sie zunächst in Ihr Backoffice und navigieren Sie dann zu Einstellungen > Produkt- und Buchungseinstellungen > Buchungs-Widget. Wählen Sie im Abschnitt "Integrationstyp" die Option "Schwebender Warenkorb".
- Wählen Sie
nun im Bereich
Position die gewünschte Position des Warenkorbs auf Ihrer Website aus.
Hinweis: Bitte stellen Sie sicher, dass Sie ein Buchungs-Widget zu einer Seite auf Ihrer Website hinzufügen, bevor Sie den schwebenden Warenkorb-Widget-Typ integrieren.
TIPP 1: Das Floating Cart Widget funktioniert nur in Kombination mit einer Schaltfläche "Jetzt buchen". Stellen Sie also sicher, dass Sie eine Schaltfläche "Jetzt buchen" auf einer Seite Ihrer Website hinzufügen, bevor Sie diesen Widget-Typ integrieren.
TIPP 2: Fügen Sie das Skript für das Floating Cart Widget auf allen Seiten Ihrer Website ein, auf denen es keine Schaltfläche "Jetzt buchen" gibt, um die anstehenden Buchungen im Widget zu verfolgen.
TIPP 3: Wir empfehlen, das Floating Cart Widget-Skript in der Fußzeile oder im Kopfbereich der Website einzufügen, damit es sich auf der gesamten Website widerspiegelt.
Wie integriere ich den Integrationstyp "Schwebender Wagen"?
Im folgenden GIF sehen Sie, wie man es integriert und wie es funktioniert.
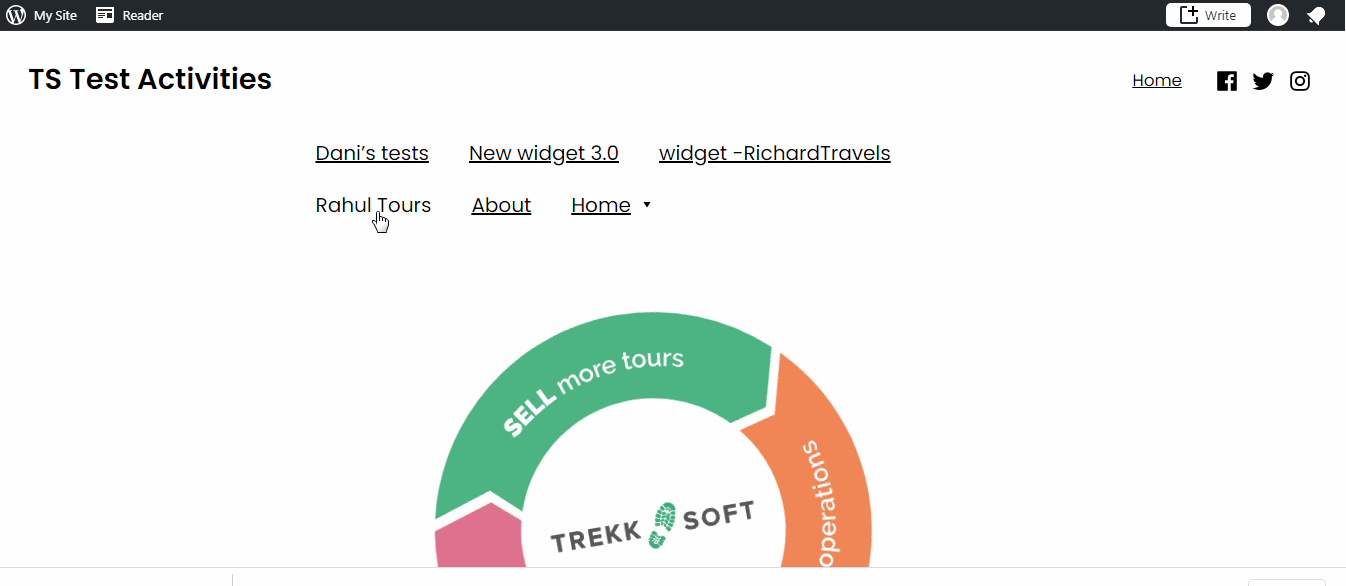
________________________________________________________________________
Funktion Integrationstyp (für fortgeschrittene Benutzer)
Diese Integration ist für fortgeschrittene Benutzer gedacht, die über gute Programmierkenntnisse (HTML/CSS/JS) verfügen. Dieser Integrationstyp wird für das Hinzufügen einer Funktion zum Öffnen des Buchungs-Widgets auf Ihrer Website verwendet.
Wie man einrichtet
- Gehen Sie zunächst in Ihr Backoffice und navigieren Sie dann zu Einstellungen > Produkt- und Buchungseinstellungen > Buchungs-Widget. Wählen Sie im Abschnitt "Integrationstyp" die Option "Funktionsintegration".
- Kopieren Sie das unter Punkt 1 erstellte Funktionsintegrationsskript und fügen Sie es in die Kopf- oder Fußzeile Ihrer Website oder in die Seite ein, in die Sie das Funktionswidget auf Ihrer Website integrieren möchten.
- Gehen Sie zum Abschnitt Integrationstyp und wählen Sie den gewünschten Typ wie Aktivitätsbuchung, Anfrage, Shopartikel, Paketbuchung, Aktivitätsdetails, Paketdetails, Aktivitätssammlung, Aktivitätsfinder.
- Wählen Sie die gewünschte Aktivität/das gewünschte Paket/die gewünschten Artikel/die gewünschte Kollektion auf der Grundlage der Auswahl unter Punkt 3 aus.
- Gehen Sie zur Option Zusatz, wählen Sie unter Widget integrieren als die Option Funktion.
- Gehen Sie nun nach unten und Sie werden einen Funktionsaufruf sehen, den Sie mit einem Schaltflächencode auf Ihrer Website verwenden können.
Beispielcode, der auf Ihrer Website verwendet werden kann, damit der Funktionsaufruf richtig funktioniert!
<button onclick="OpenTrekksoftBookingWidget('activity', '61809', 'ru', 'agent-111779', '#f44336')">Zeigen</button>
Hinweis: Bitte stellen Sie sicher, dass Sie das Funktionsintegrationsskript in den Kopf- oder Fußzeilenbereich Ihrer Website einfügen, damit der Funktionsaufruf ordnungsgemäß funktioniert.
Wie integriert man die Funktion Integrationstyp?
In der folgenden GIF-Datei wird gezeigt, wie dieser Typ integriert werden kann und wie er funktioniert.