Conozca más sobre nuestro TPV (Terminal de Punto de Venta), cómo utilizarlo y cómo puede serle útil.
TrekkSoft ofrece una serie de herramientas de reserva para ayudarle a ampliar su distribución a través de la venta multicanal. Tenemos el Channel Manager (o TrekkConnect), la App móvil y, por supuesto, el POS Desk.
Todas estas herramientas funcionan conjuntamente para impulsar las ventas en línea y en ventanilla, y están orientadas a mejorar la eficacia de su proceso global de ventas y reservas.
El mostrador de punto de venta (TPV) ofrece a su equipo de ventas una herramienta sencilla y fácil de usar para procesar sin problemas las reservas sin cita previa.
________________________________________________________________________
En este artículo, repasaremos los siguientes temas para ayudarle a entender cómo funciona el Escritorio de TPV:
- ¿Qué es un mostrador POS?
- ¿Escritorio POS diseñado para quién?
- Visión general de la mesa del punto de venta
________________________________________________________________________
¿Qué es un mostrador POS? |
|
|
|
El mostrador de punto de venta fue creado para ofrecer una gran herramienta de reserva y marketing para su equipo de ventas, socios de viajes y revendedores. El mostrador de punto de venta es fácil de usar, lo que permite a sus revendedores utilizarlo sin ninguna formación. Obtenga actualizaciones en tiempo real sobre sus últimas disponibilidades, ofrezca a los clientes complementos y acepte pagos parciales o totales en persona. Durante una visita, obtenga detalles de las próximas reservas y toda la información que necesite sobre sus clientes. |
|
También puede utilizar el Escritorio POS en una tableta o un ordenador portátil como cuaderno de actividades para mostrar información sobre el viaje, como el itinerario, los mapas y las fotos de los recorridos. Aumente las reservas y acelere sus procesos de venta con una herramienta de ventas que asiste a sus agentes y revendedores de principio a fin. |
|
_______________________________________________________________________
¿Escritorio POS diseñado para quién?
Nuestro equipo de producto imaginó el POS Desk para ser utilizado por los conserjes o recepcionistas de los hoteles que suelen recomendar "cosas que hacer" a sus huéspedes. Esta es una gran oportunidad para revender tours y actividades locales, así que ¿por qué tener una herramienta que facilite este proceso?
Algunas empresas lo han utilizado como un quiosco de autoservicio en el que los clientes pueden navegar solos por las actividades sin tener que esperar una cola para hablar con un agente de ventas.
Utilice el POS Desk en cualquier punto de venta para ofrecer una gran experiencia desde el principio.
________________________________________________________________________
Visión general de la mesa del punto de venta
El TPV se compone de cinco secciones (haga clic en cualquier opción para saltar a esa sección):
Vea el siguiente vídeo para ver un rápido avance del aspecto del Escritorio POS y algunas de sus principales características.
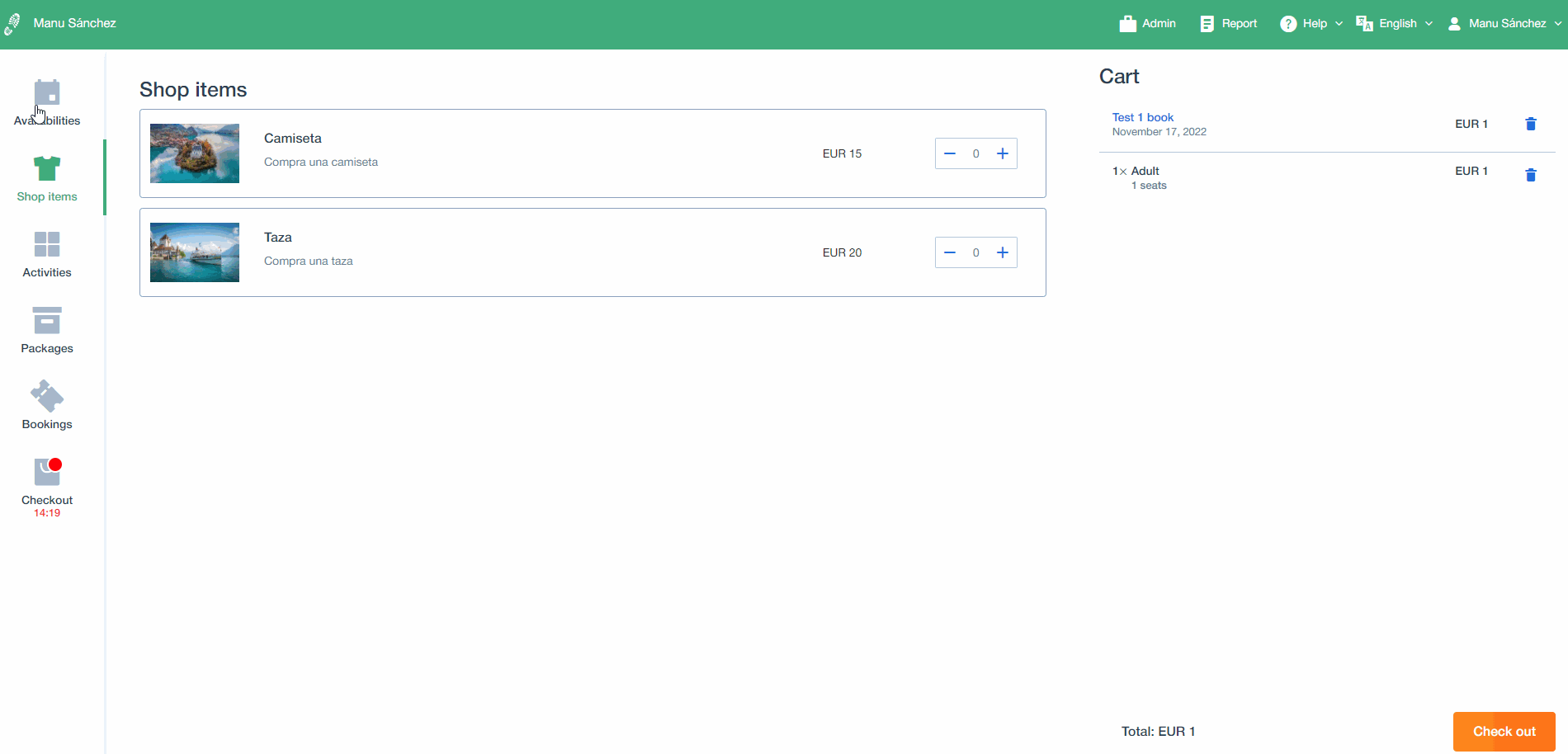
________________________________________________________________________
Disponibilidades
Sus disponibilidades se mostrarán siempre en una vista de calendario, empezando por la próxima actividad.
Puede filtrar las disponibilidades por:
- Tipo de programa (viajes y atracciones, bonos, alquileres)
- Fecha de salida
- Título de la actividad (de la A a la Z)
- Lugar de salida
- Operador
A la derecha se encuentra su cesta. Aquí tendrás una visión general de todos los artículos añadidos a la reserva.
Nota: Como los bonos no están restringidos a una fecha específica, los horarios de los bonos aparecerán como la primera salida disponible para cada fecha.
¿Qué tareas adicionales puede realizar desde la sección de disponibilidades?
- Comprobar el manifiesto: Desde esta sección, también puede acceder a la lista de pasajeros (o manifiesto de invitados) haciendo clic en el botón "Manifiesto" de la izquierda.
- Manifiesto de huéspedes en el punto de venta: Los huéspedes aparecen en orden de reserva. El primero reservado (por tiempo) en la parte superior. Si luego cambia el saldo o el estado del check-in, lo ordenará así:
- El check-in siempre en la cima
- Incluso equilibrado/no facturado
- Destacado/ no facturado
- Cancelado
- Añadir una nueva categoría de precios personalizada: Puede añadir una categoría de precios personalizada para sus clientes. Por ejemplo, desea ofrecer un precio especial para algunos invitados en particular.
- Los complementos en el TPV ahora son visibles como un campo inactivo y se activan tan pronto como se añade un asiento.
________________________________________________________________________
Artículos de la tienda
Aquí encontrarás todos los artículos de la tienda que hayas creado y podrás venderlos directamente desde el panel de la tienda (como se muestra a continuación).
Puede hacer clic en el signo + para añadir un artículo de la tienda a la cesta o en el botón - para eliminarlo.
________________________________________________________________________
Actividades
Aquí encontrará una lista de todas las actividades creadas en su Escritorio de Administración. Haga clic en cualquier actividad para iniciar el proceso de reserva, o haga clic en "Más detalles" para obtener una descripción detallada y ver imágenes de cada actividad.
Puedes filtrar tus actividades por cualquiera de las siguientes opciones:
- Título de la actividad
- Lugar de salida
- Operador
________________________________________________________________________
Paquetes
Aquí encontrará una lista de todos los paquetes creados en su Escritorio de Administración. Haga clic en cualquier paquete para iniciar el proceso de reserva, o haga clic en "Más detalles" para obtener una descripción detallada y ver imágenes de cada paquete.
Puede filtrar sus paquetes por cualquiera de las siguientes opciones:
- Título del paquete
- Lugar de salida
- Operador
________________________________________________________________________
Reservas
La pestaña de reservas muestra todas sus reservas recientes. Puede filtrar las reservas por:
- ID de la cesta, datos del usuario o título de la actividad
- Fecha del viaje
- Fecha de reserva
Desde la lista de reservas, puede hacer clic en cualquier reserva para descargar las entradas, eliminar invitados, comprobar los detalles completos de la reserva (nombres de los invitados, etc.) o cancelar toda la reserva. También puede volver a reservar invitados o actividades, así como acceder al manifiesto de invitados.
¿Qué significan los diferentes códigos de colores?
También observará que cada precio de reserva está ahora codificado por colores. Esto es lo que indican los colores:
- Verde - Equilibrio uniforme
- Rojo - Reserva cancelada
- Naranja - Pago pendiente o pago en exceso
- Púrpura - Reserva no confirmada
Descarga de billetes
Para descargar los billetes de una reserva, siga estos pasos:
- En el menú de la izquierda, haga clic en Reservas
- A continuación, elija la reserva que desea ver haciendo clic en cualquier parte de la información de la reserva. Se abrirá una ventana emergente.
- En la ventana emergente, desplácese hasta la parte inferior y haga clic en el botón Descargar billetes.
¿Cómo reembolsar a los huéspedes?
Siga los pasos indicados a continuación para emitir un reembolso a sus invitados.
- Vaya a la sección de Reservas.
- Busque la cesta deseada.
- Haga clic en la cesta relacionada para ver los detalles de la cesta.
- Proceda como se muestra en las capturas de pantalla siguientes.
¿Cómo se puede volver a reservar a los huéspedes?
- Reenvío a la misma actividad pero con diferente categoría de precio: Si el precio es diferente, se recalculará el precio para que el estado de la cesta se muestre correctamente (sobrepagado o pendiente). Si vuelve a reservar a una categoría de precios diferente, verá una ventana emergente que le preguntará si desea continuar y recalcular los precios.
- Reembolso a las diferentes actividades: Aquí se seguirán considerando los precios y las categorías originales (no hay recálculo aquí). Aquí, tenemos demasiados casos de uso diferentes. Solución: simplemente vuelva a reservar en el nivel de los huéspedes o vuelva a reservar todos a la misma categoría de precio.
- Uno de los próximos pasos es que también revisaremos cómo se hace la reserva en el mostrador de administración y lo cambiaremos en consecuencia.
Advertencia Tenga en cuenta que se tendrán en cuenta los precios de la reserva original y no los nuevos precios. Le recomendamos que cancele la reserva original y haga una nueva reserva.
Cambio de usuario comprador
Para poder enviar un enlace de pago, es necesario eventualmente cambiar el usuario comprador. Esta funcionalidad se ha añadido en la parte superior de la sección de detalles de la reserva. Aquí puedes cambiarlo buscando uno existente o creando uno nuevo.
Enlace de pago
En la propia Reserva encontrará la opción de crear un enlace de pago (ya sea para copiarlo o para enviarlo directamente).
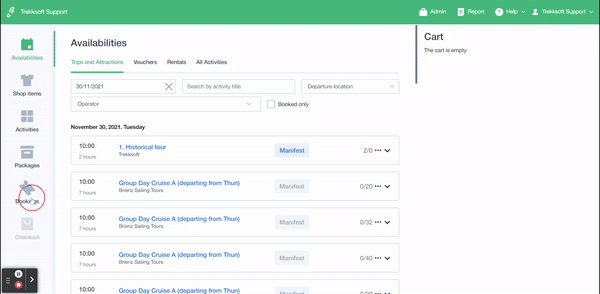
Reserva personalizada
Además de los horarios de configuración habituales, con las Reservas Personalizadas puede establecer una fecha/hora diferente y crear una reserva.
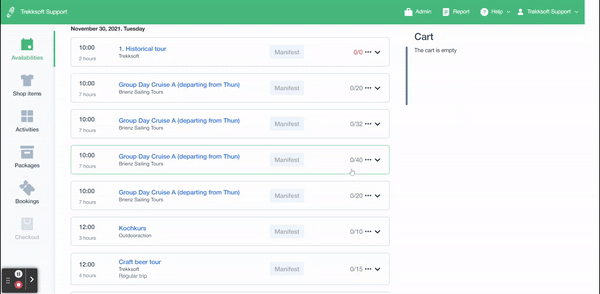
___________________________________________________________________
Comprobación
En la página de pago, puede ver un resumen de su reserva. Aquí tendrás la oportunidad de modificar la reserva, añadir los datos de los huéspedes, cambiar de agente, añadir un código de descuento o un paquete de descuentos o cambiar el usuario comprador.
En la sección de pago, tiene las siguientes opciones:
- El botón de la elipsis (3 puntos) - Pulse esta opción para editar o eliminar la reserva actual
- Papelera de reciclaje - Haga clic en este icono para eliminar la reserva. Recibirá un aviso para asegurarse de que desea eliminar la reserva incompleta.
- Código de descuento: introduzca un código de descuento en este campo para añadir un porcentaje de reducción al precio total (obtenga más información sobre los códigos de descuento aquí)
- Observaciones del huésped: introduzca cualquier información que el huésped desee que usted anote, por ejemplo, requisitos dietéticos
- Observaciones sobre el artículo de la cesta - Introduzca cualquier comentario adicional que desee añadir a la cesta (Esto sólo será visible dentro de la cesta una vez que la reserva se haya completado)
En la sección de la cesta, tiene las siguientes opciones disponibles:
- Agente - Seleccione el agente del desplegable que está completando la reserva
- Código de cupón - Introduzca un código de cupón si el huésped desea utilizar un cupón de descuento
- Multidescuento - Si la actividad forma parte de un paquete de descuentos, la información aparecerá aquí
- Correo electrónico de los usuarios compradores - Este campo se rellena automáticamente pero tiene la opción de editarlo manualmente si es necesario
- Nombre del usuario comprador - Este campo se rellena automáticamente pero tiene la opción de editarlo manualmente si es necesario
- Enviar entradas por correo electrónico: marque esta opción para enviar correos electrónicos a los compradores con entradas.
Durante el proceso de compra, haga clic en Añadir información de búsqueda (en rojo) para que aparezca una ventana emergente con información sobre el huésped. Tiene las siguientes opciones disponibles:
- Aplicar los datos a todos los invitados - Marque esta casilla si quiere que todos los invitados tengan la misma información personal.
- Usuario comprador -Marque esta casilla si la información personal que está introduciendo es para la persona que está pidiendo el billete y es la persona de contacto para gestionar la reserva, es decir, marque esta opción si quiere que el usuario registrado sea el comprador.
- Sexo - Elija Hombre o Mujer.
- Nombre - Por favor, escriba el nombre del huésped.
- Apellido - Por favor, escriba el apellido del invitado.
¿Cuáles son las opciones de pago disponibles?
Durante el proceso de compra, haga clic en el botón Pagar para que aparezca una ventana emergente con las opciones de pago. Tiene las siguientes opciones disponibles:
- Reservar/reservar como pagado - Aquí tiene dos opciones para marcar la reserva. Reservar sin pagar y tomar el pago más tarde a través del enlace de pago o Tomar efectivo en el mostrador y Reservar como Pagado.
- Pague ahora - Pague ahora con nuestra opción HPP, que ofrece más opciones de pago. Obtenga más detalles sobre HPP aquí.
