A rental is a type of schedule that allows guests to book renting a resource such as ski rentals or bicycle rentals where guests can book one or more available time slots
Last update [May 31, 2024]
Here's an overview of what we cover in this article:
________________________________________________________________________
Create a Rental Schedule
To create a rental schedule, you must first know how to create schedules. You can find more information here.
Now follow the steps below to proceed further:
- Once you have created an activity, go to the Schedule and Prices tab.
- Click on Add schedule button available at the top right corner.
- Select the schedule type Rental.
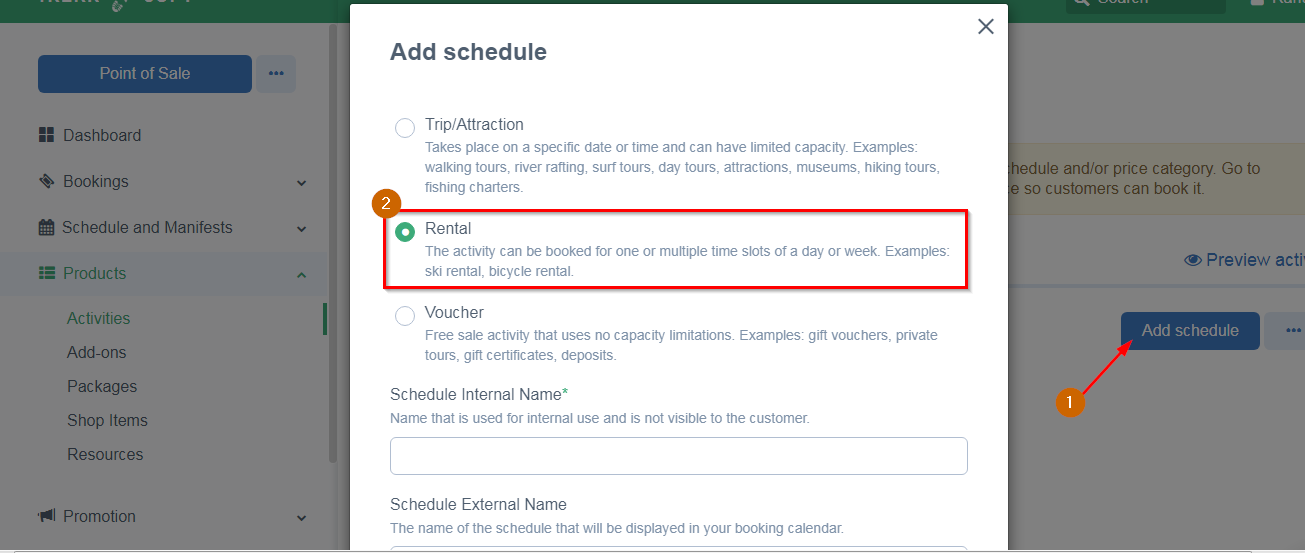
- Now, you will be greeted with the following options (each one detailed below):
- Schedule Internal Name - The name that is used for internal use and is not visible to the customer.
- Schedule External Name - The name of the schedule that will be displayed in your booking calendar.
- Capacity - The maximum number of bookable places available
- Start Date - Choose the start date for when you wish to begin your rental period
- End Date - Choose the end date for when you wish to end your rental period
- Repeat on - Choose the days of the week you wish to offer your rental.
IMPORTANT: If for example your schedule is for 3 months but you do not click the correct days, the availability will NOT appear - Opening Time - Choose the time you wish your rentals to start for each day
- Closing Time - Choose the time you wish your rentals to end for each day
- Duration -These are the Time Slots, so the minimum time an item can be rented for. An "every hour" schedule will generate a rental that can be booked for one hour at a time, select “All Day” for multi-day rentals.
________________________________________________________________________
Advanced Options
Is Active - Tick or untick this open to enable/disable a schedule.
Can Customers book after the scheduled start time - Does your activity allow guests to book after the activity has started? If so, tick this option
Cut-off Time - This defines how many minutes before start time booking is allowed. For example, a cut-off time of 60 minutes will close booking at 2 PM if the start time is 3 PM
Internal Tag for this schedule - Create an internal tag to filter for this schedule in your sales and turnover reports.
Once you have completed all the above fields, click save and add a price category. If you are not sure about price categories, you can learn more here.
Apply Special Slot Prices To Rentals! Special slot prices or rental rules allow you to add different prices depending on the number of hours your guest is booking. Learn more about how to apply special slot prices to rentals here.
