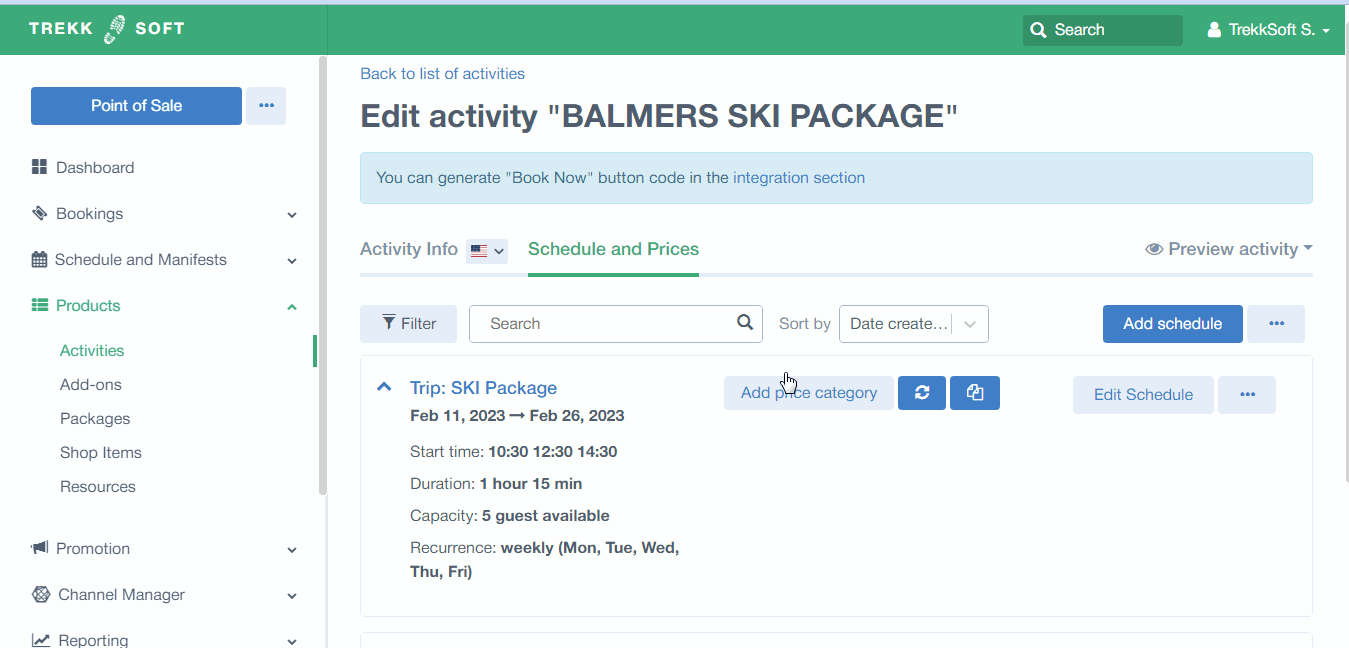Learn how to add one or multiple prices to your activities that you would like to charge your guests when they are booking an activitywhen a guest
Last update [October 21, 2025]
Here's an overview of what we cover in this article:
- What Is a Price Category?
- Add Price Category
- Advanced options
- Set default price category
- Add copy of price category
- Price category synchronization
________________________________________________________________________
What Is a Price Category?
Adding a price to an activity is known as a Price Category. Price Categories are used to set one or more prices for your guests to pay when they are booking a tour.
Having multiple price structures on one activity is useful when charging different fares for adults, children, seniors, students, group bookings, etc.
_______________________________________________________________________
Add Price Category
When creating a new activity, Add Activity Price Category will appear automatically after creating a schedule.
Alternatively, you can navigate to Products > Activities > Select An Activity> Schedule and Prices. Then click on the Add Price Category button or Edit Price Category (as shown below)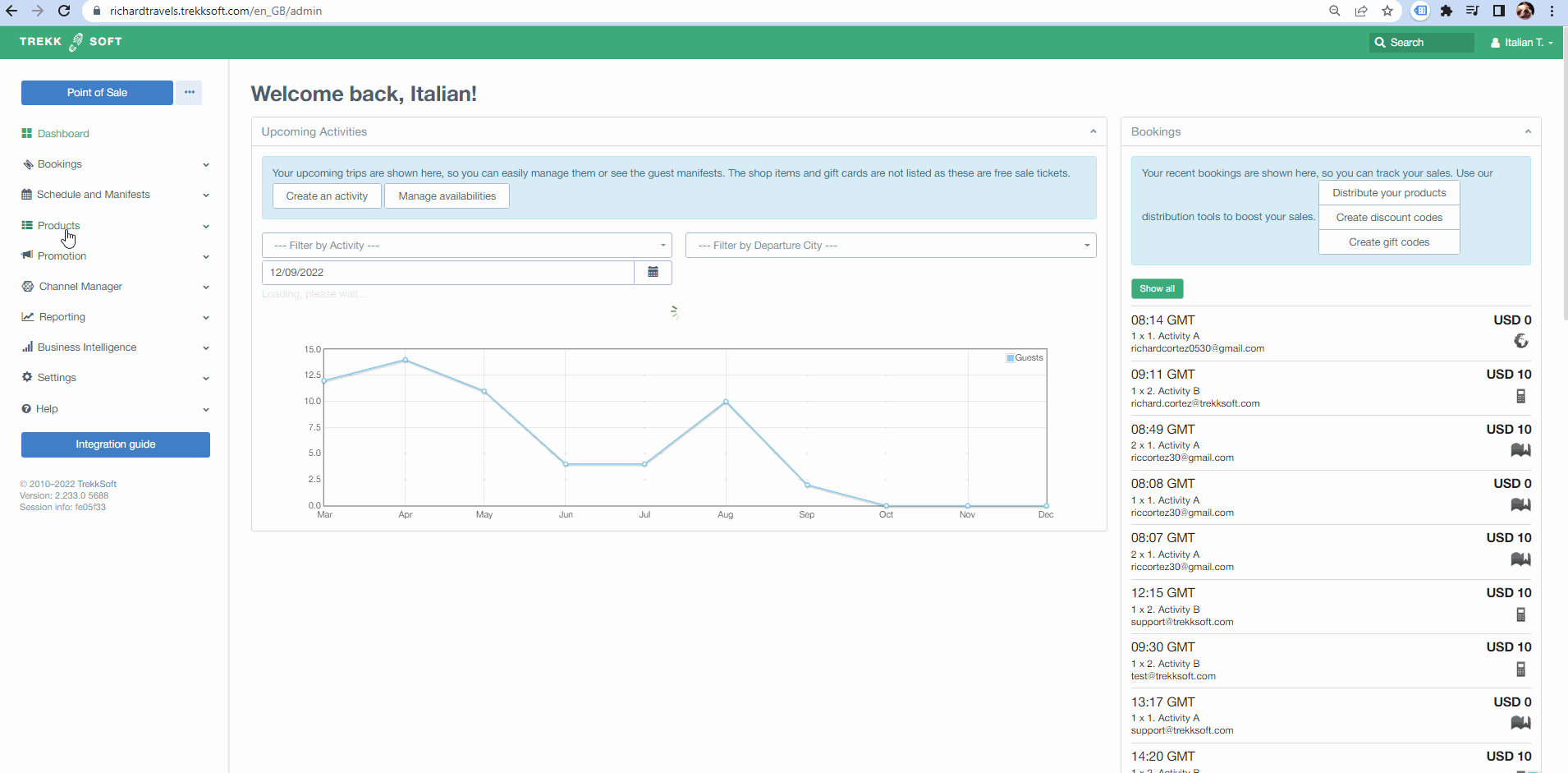
After clicking the Add Price Category button, you must fill out the fields below in order to activate your price category (fields marked with a * are mandatory):
-
Price Category Name* - Choose a name for your price category e.g. Adults, Children, etc
-
Description - Add a description providing information about the price category you are creating
-
Price* - Choose the price you want to charge for the activity
-
Seating - Select between either an individual or group seating option (both options are described in detail further down this article)
-
Number of Places* - Enter the number of places occupied when someone books this price category
-
Available Number of Places - Limit this price category to a specific capacity. If left empty, the schedule's full capacity is used
Seating
From the seating option selected above, below is a description of the Individual and Group price category.
- Individual
Set a fixed price for a specified number of guests (Per Ticket). If you have a boat with capacity for 20 people, and 4 people book with you; each of them will count as one and will each have their own ticket.
Examples:
- Price per individual guest, enter "1" and one seat will be occupied. If this is an individual price category that occupies more than one seat on your activity, you can define it here.
- A "Couple" price category will occupy two seats on your activity. In this case, enter “2”.
- Group Price
Group Price refers to group tickets. At the point of set-up, you will be asked to specify how many people each group can include.
Example:
- If you have a boat for 20 people and want to sell as many seats as possible, you can create group bookings of 5 to 10 people. If someone books for a group of 5 people, this booking will have one ticket but will occupy 5 seats.
NOTE! Group pricing only collects the guests details from the buyer. Also, group pricing is not working with packages.
Pricing option
Fixed price: One fixed price no matter how many guests are selected.
Example:
- You have one boat that can take up to 10 people, but the price for the boat will always be 500 Euro, no matter if 5 people or 10 people book it.
Variable price: Multiplies the price with the selected number of guests.
Example:
- You have one boat that can take up to 10 people. You want to charge by the number of people that book, so you can set a price at 200 Euro. If 5 people book the boat, it multiplies 200 Euro by 5, and they pay 1000 Euro.
Available number of places
You can limit the number of tickets sold per activity for the price category. If you only have 5 seats in this price category available, the price will be unavailable once these seats have been booked (if the activity has more seats available these will be sold with one of your other price categories). If this field is left blank, the activities schedule capacity will be applied.
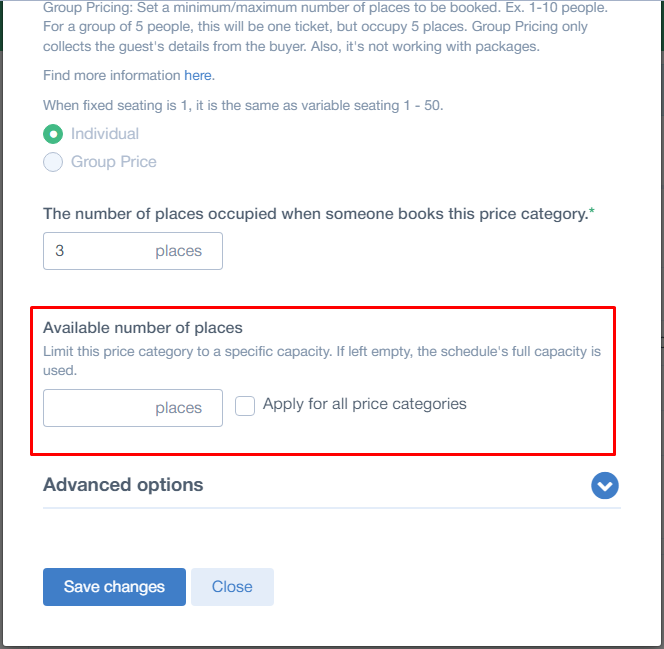
________________________________________________________________________
Advanced Options
Advanced Options provides you additional options to further manage your price category. The Advanced Options has the following options available:
- Full payment or deposit: How do you prefer to get paid? You can choose one of the three following options:
- Guests pay the full price when they book: The guest is paying full amount upfront, prior to the activity start.
- Guests pay a deposit at the time of booking: This allows the guest to pay a part of the full amount when booking (you have the option to define the amount that will be charged when guests are booking) and the remaining amount on the day of arrival, in person.
- Guests decide how much they want to pay at the time of booking: Allows the guest to pay an amount of their choice when booking remaining amount on the day of arrival, in person.
Note: When a guest pays for only part of the full price, Trekksoft uses down payments. You can find out more about down payments here.
- Exclusive/Private Price Category: Tick this option if you want to offer a private tour to your guests. The private price category indicates that this is a private booking.
- Guest information: You have three options to choose from based on whether you want your guests to provide their personal information or not:
- Guest Information is Required for this price category before checkout
- Guest Information is optionally collected after checkout
- Guest information is not collected for this price category
- Resources: If this activity uses a specific resource or is limited by resources, select one of the two options that apply:
- This price category uses resources assigned to an activity - When the pricing option has been used, it'll automatically use the resource that has been assigned to the activity.
- This price category requires it's own resources - Here you can allocate a different resource that has been assigned to an activity.
Finally, Click the Add Price Category/Save button.
________________________________________________________________________
Set default price category
You can arrange the order of your price categories by dragging and dropping them within the list. The top price category will be taken as the default price for the activity.
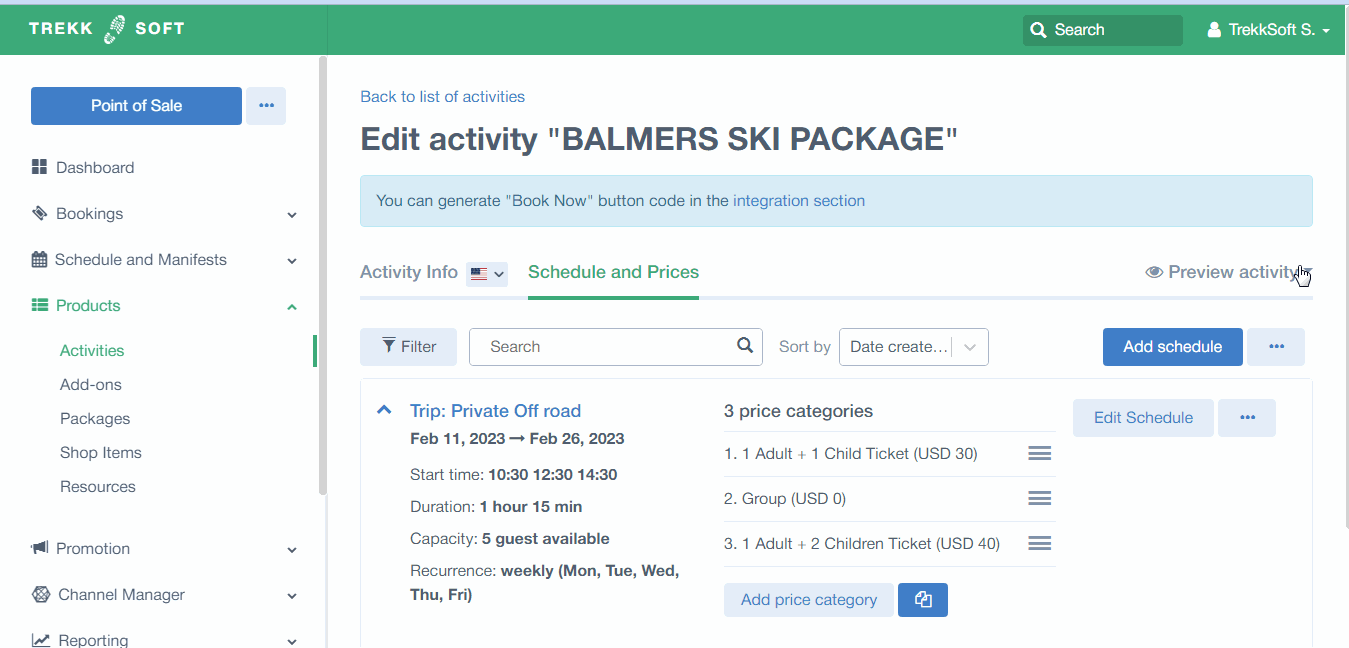
________________________________________________________________________
Add copy of price category
You can use this options to copy the old pricing instead of creating a new price category for the schedule. This will automatically copy all the settings of the old price category. However, you can update some of the details (if you want) and then Save the changes.
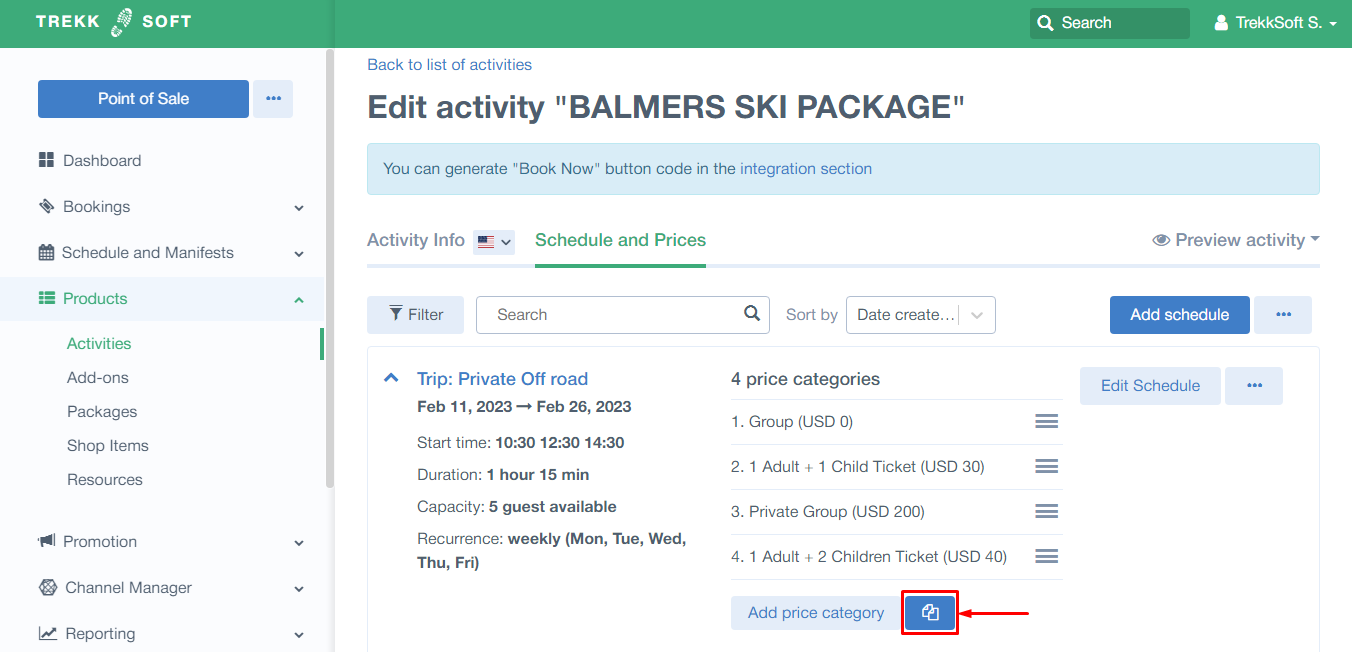
See a demo of the this feature in the screencast below:
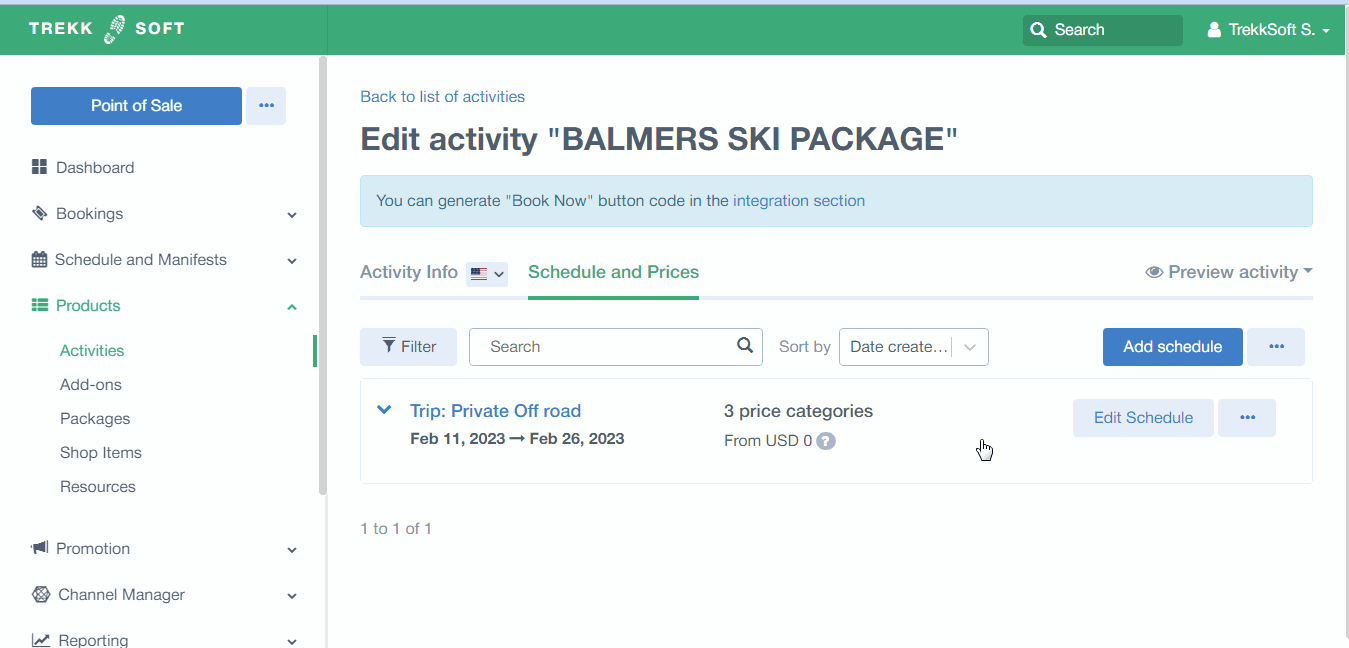
________________________________________________________________________
Price category synchronization
This option will allow you to sync the current schedule's price category with another schedule. It will sync all the settings of price category from another schedule of the activity.
IMPORTANT! Please note that this option is only visible if you don't have added any price category to the schedule.
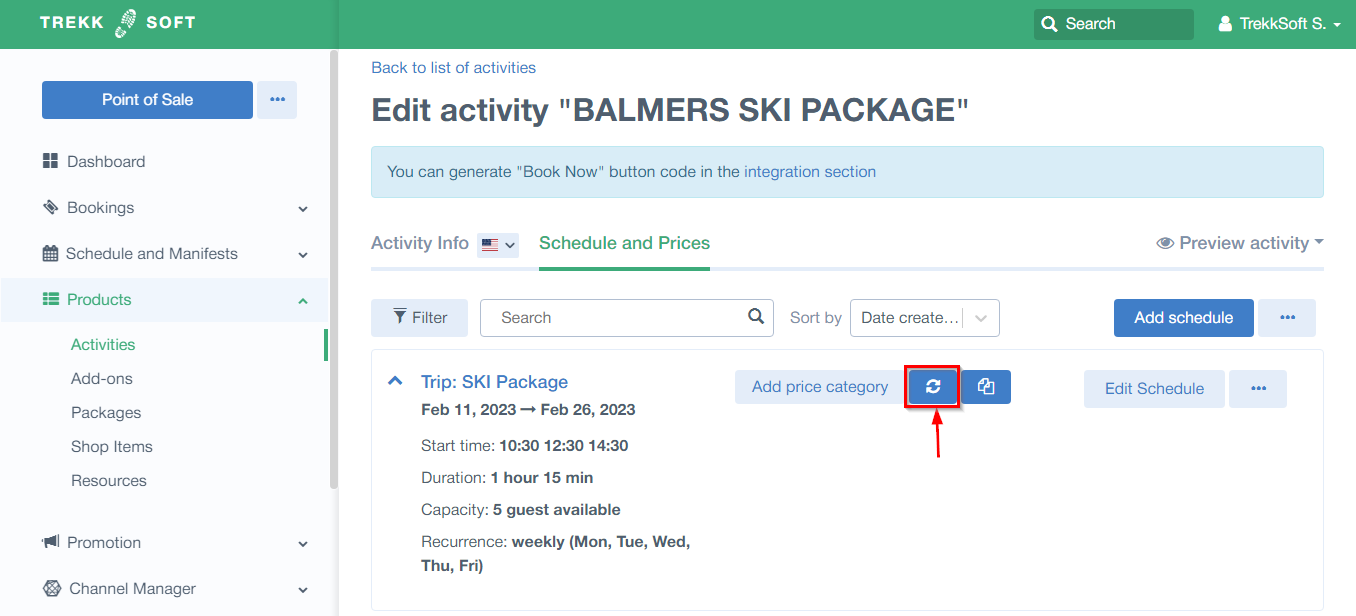
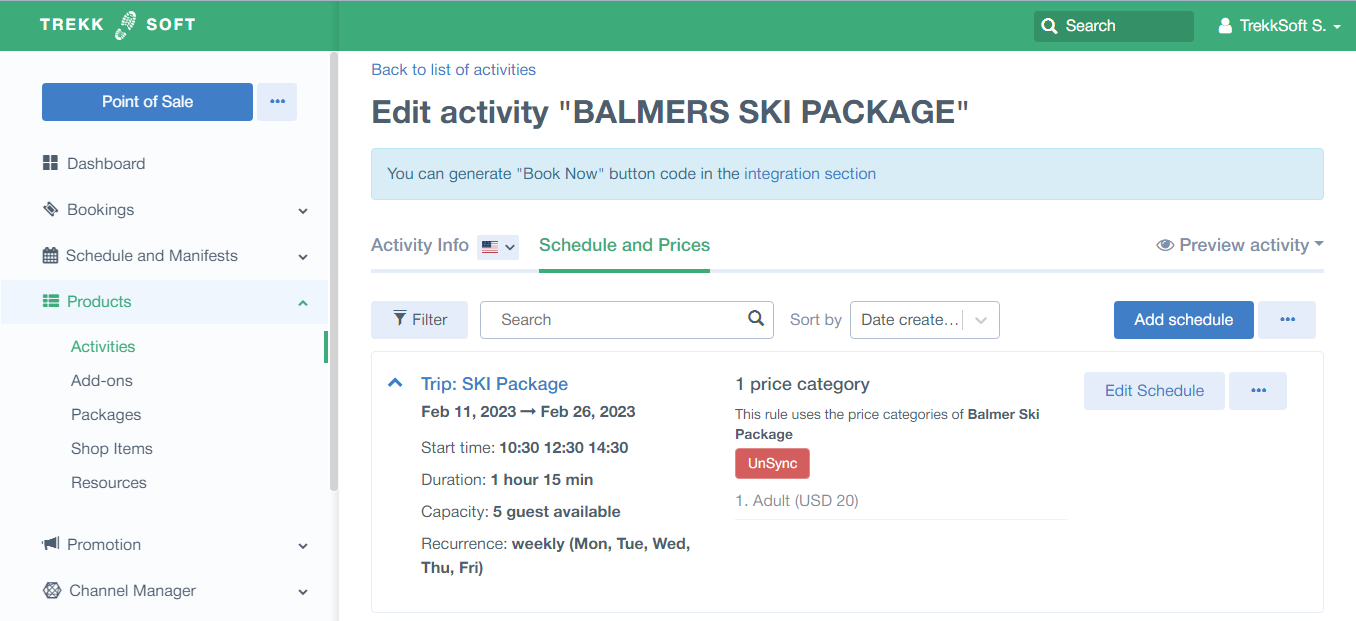
See a demo of the this feature in the screencast below: