This article helps you understand the different parts of Guest Manifests and how they can be useful to manage your activities
Here's an overview of what we cover in this article:
________________________________________________________________________
What is a Guest Manifest?
Every activity that is booked has a Guest Manifest. A Guest Manifest shows a list of all customers who are booked for the activity. The manifest also contains any information you have requested from your guests and useful information such as names, the seats/places a guest will occupy, contact numbers, etc.
________________________________________________________________________
Where Can I Find the Guest Manifest?
To access the Guest Manifest:
- On the left-hand side menu, click on Schedule and Manifests
- Select Calendar View
- Click on the name of an activity highlighted in dark green in the calendar to view the Guest Manifest for that booking (as shown below).
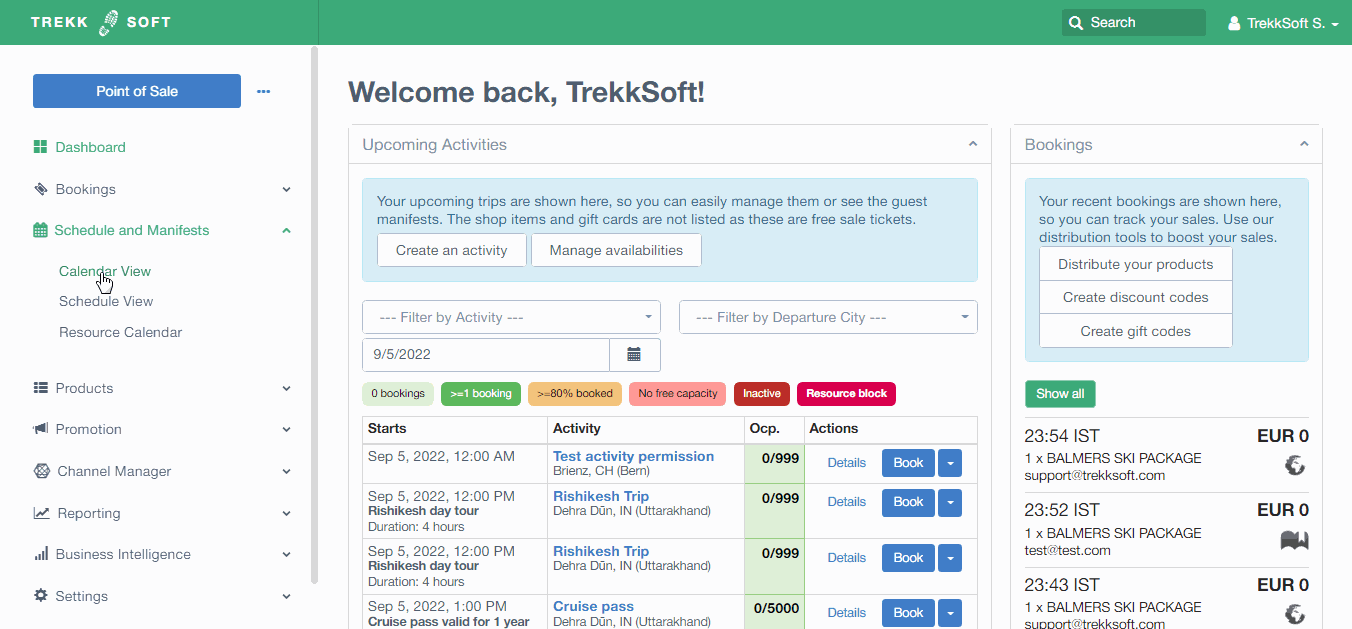
NOTE! The light green activities have not yet been booked. If you view an activity with bookings, the guest manifest list will be blank.
You can also view a guest manifest by clicking on Bookings > Overview in the left-hand menu. Once in the overview dashboard, you can click on the name of any activity to be taken to the guest manifest for that activity (as shown in the example below).

________________________________________________________________________
The Guest Manifest: In Detail
In the Guest Manifest, there are 4 tabs showing at the top of the screen (click on any of the options below to jump to that section):
________________________________________________________________________
Guests
Under the Guests tab, you will see a list of all the customers currently booked for the activity.
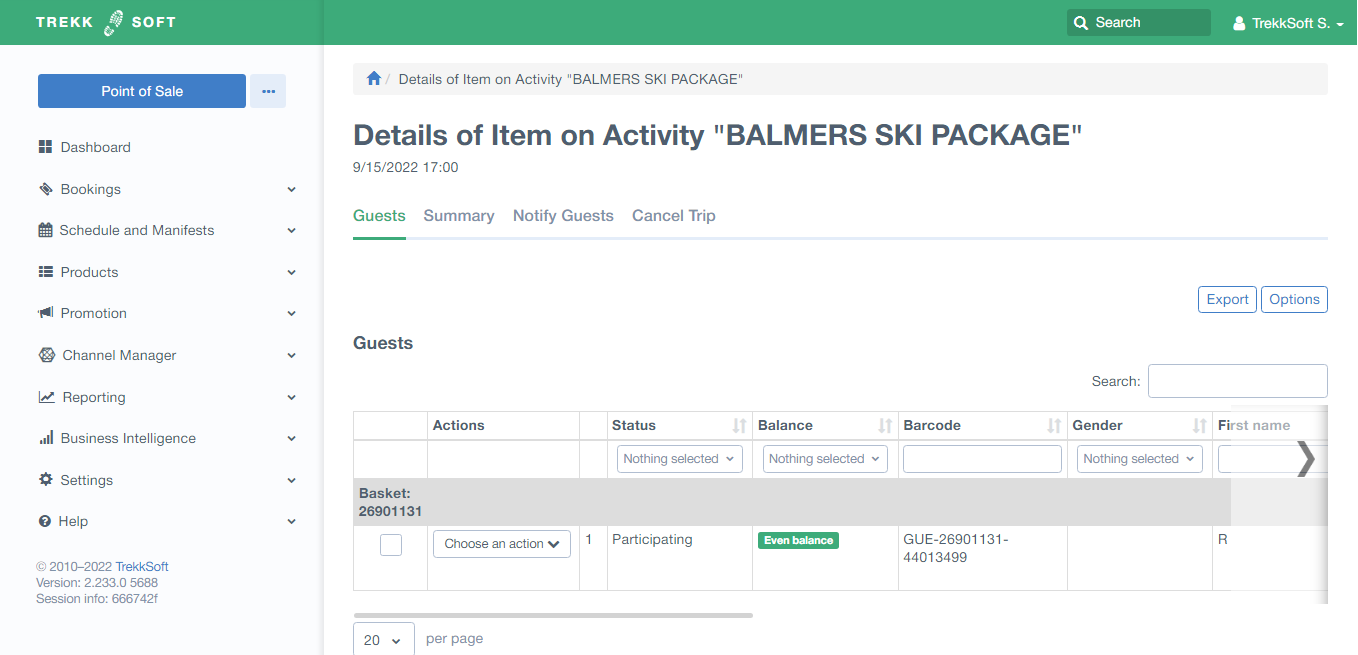
Filters
In any column of the guest manifest list, you can filter via the drop-down menu or use the field search to make it easier to find the guest(s) you are looking for. The video below shows an example of the drop down menu and search options being used:
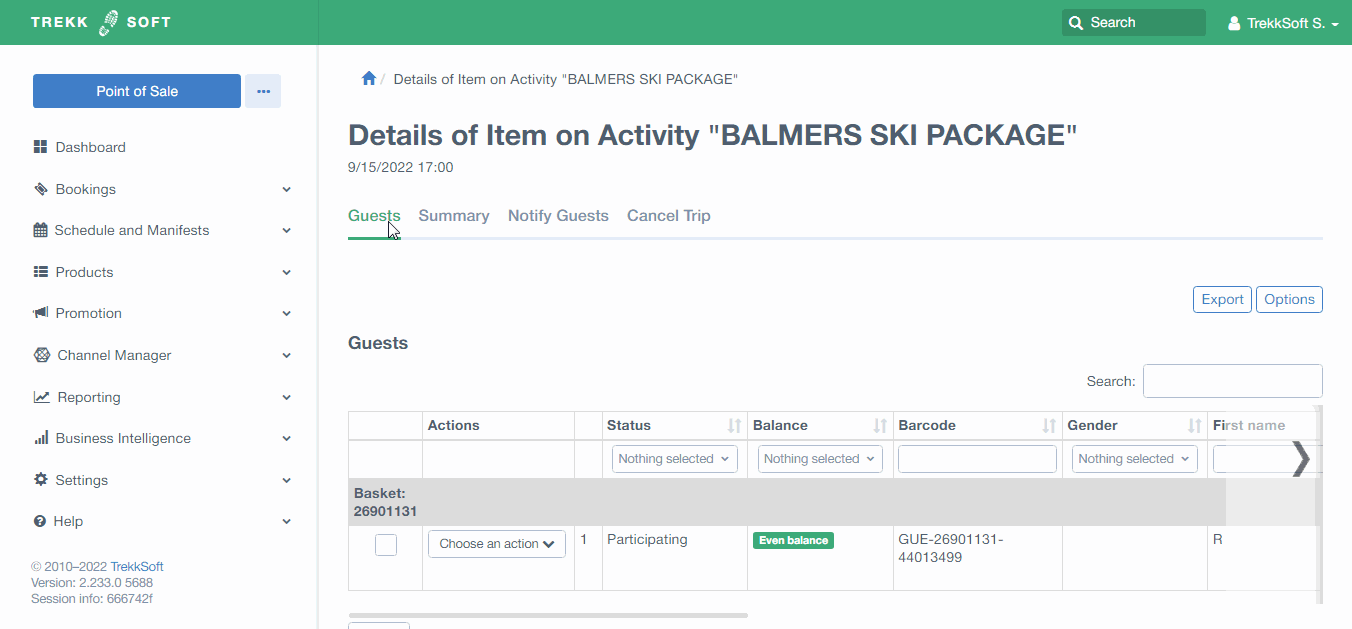
Export Button
If you wish, you can export the list of guests by clicking on the ![]() button located on the right-hand side.
button located on the right-hand side.
Once you click on the export button, you will be provided with two options:
- Export only selected guests - If you choose yes, this will export the guests you have ticked in the guest manifest list. Choosing no will export all guests in the list
- Format - Choose whether you would like to export the data as a CSV or PDF file.
NOTE! If you need to focus on specific guests, you can add a tick next to their name on the left-hand side. to then export that guests details only
Options Button
You can re-order the columns in your guest manifest by clicking on the ![]() button located on the right-hand side. A popup window will open. In the popup window, you have the following options available:
button located on the right-hand side. A popup window will open. In the popup window, you have the following options available:
- Show Cancelled Guests - Tick this option if you wish to include any cancelled guests details
- Grouping - Group the participant list by guests (default), by bookings or by resource. This allows you to see who booked with whom and provides an easy way to see which resources are selected
TIPS!
- Drag and drop the fields you want to be displayed in your guest manifest from one column to another
- To remove items from Report columns, click on the minus (-) sign to the right of the item.
Make sure to save once you have finished!
________________________________________________________________________
Summary
The Summary tab provides an overview of the activity, information on how many remaining places you have, any remarks about specific customers, the start and end times of the trip and so on.
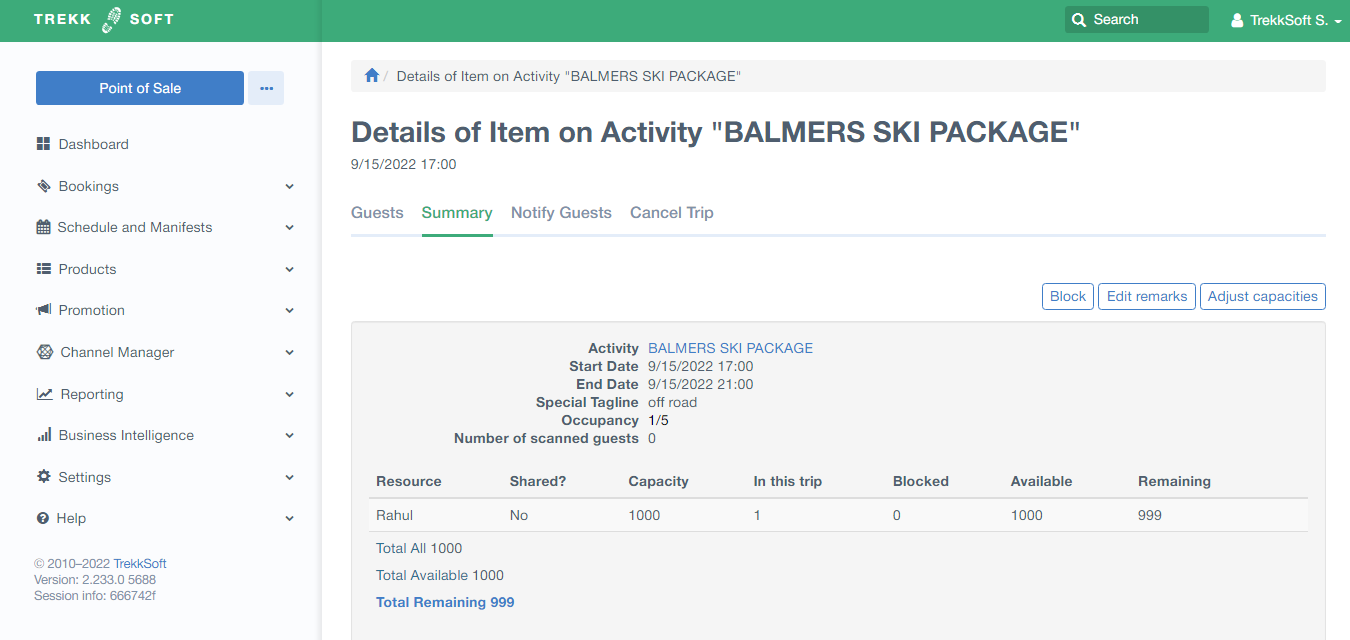
On the right-hand side of the Summary dashboard, there are three buttons:
- Block - Select this option If you no longer wish to allow any further guests to book into this activity.
- Edit Remarks - Add any remarks (comments) to the manifest. These comments will only be visible to you/your company.
- Adjust Capacities - Selecting this option will open up a popup. The popup allows you to adjust the capacity for the activity or individually for the price category e.g. an adult, a child, etc.
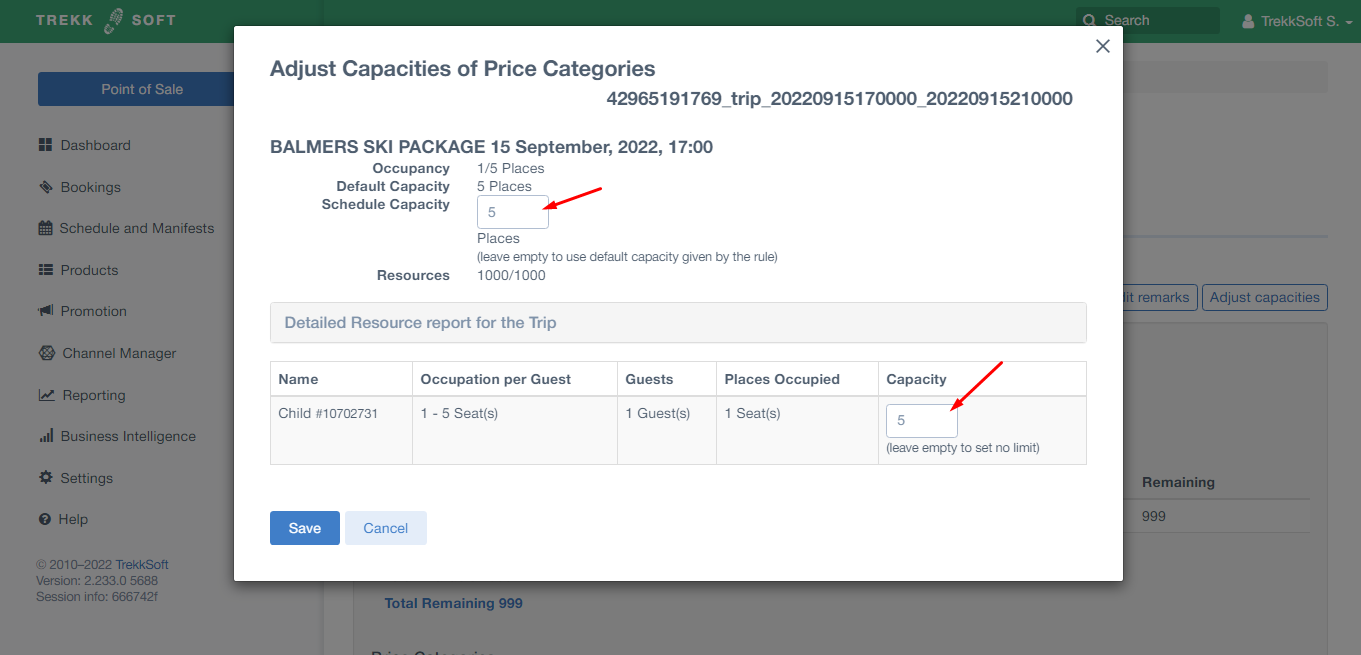
________________________________________________________________________
Notify Guests
The Notify Guests tab allows you to email Or SMS to all of your guests at the same time e.g. to advise not to forget items they need to bring, a change of meeting place, etc
NOTE! Every guest for the activity will be BCC-ed in the email (hidden from view from others taking part in the activity).
To send the notification, you need to add a Subject, Message and click the Send Notification button. You can also attach a file if you wish prior to clicking the Send Notification button.
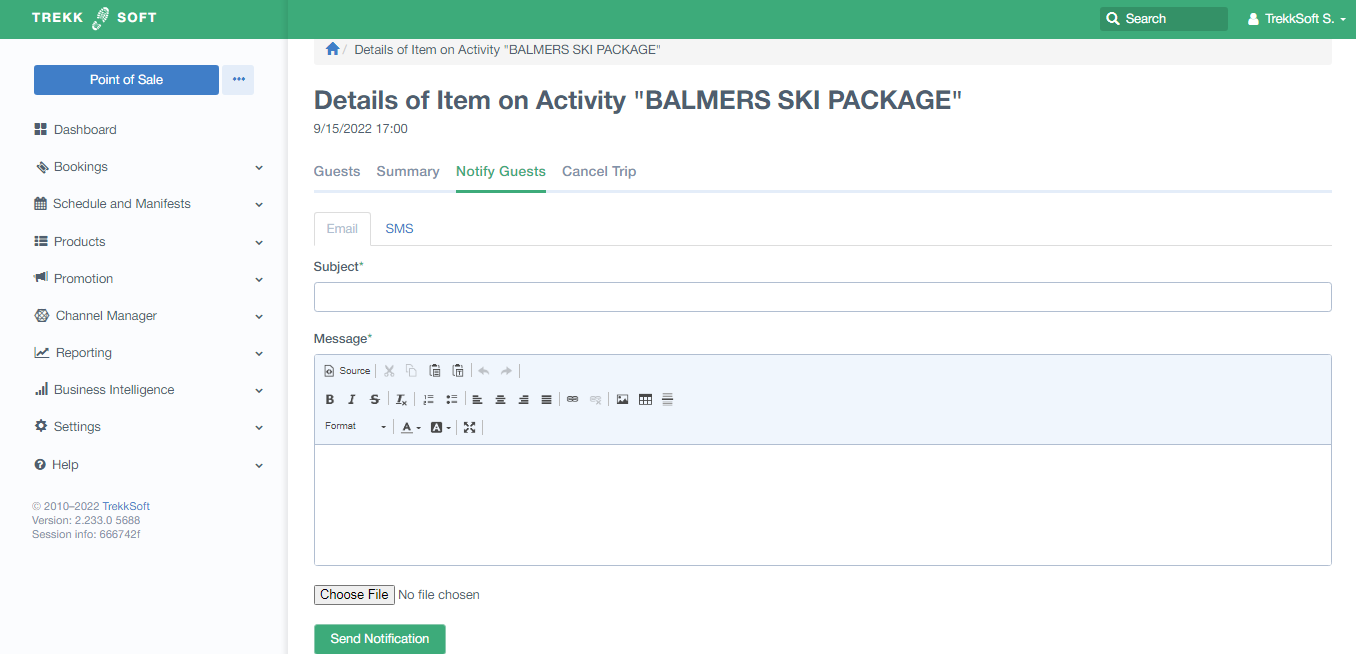
NOTE! The option to send a notification via SMS is also available however, SMS Notifications are for the Ultimate Plan Subscription only.
________________________________________________________________________
Cancel A Trip
In the Cancel a Trip tab, you can cancel one guest or rebook individual or all of your guests on the activity.
If you wish to cancel a guest, you can click on the Cancel Guest button. You will be asked to enter the reason for cancellation, who is refunding the guest (if necessary) and the amount of the refund.
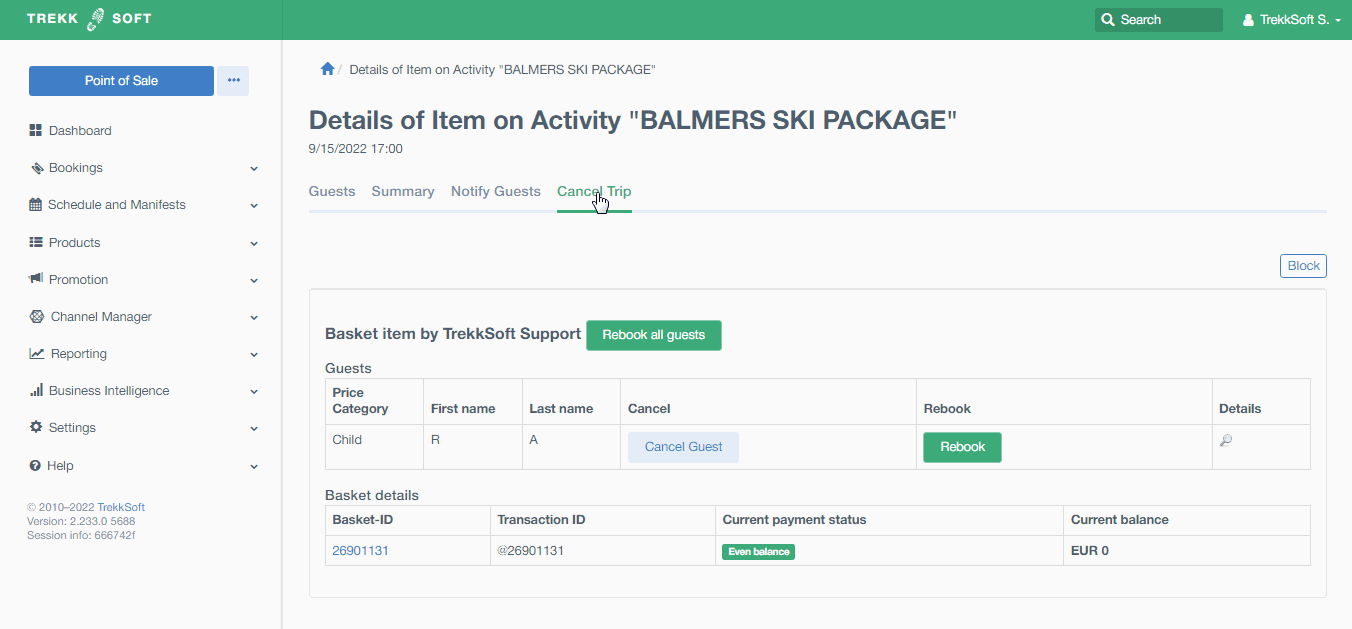
Rebooking
For rebooking, the tutorial below provides a quick explanation of how you can rebook one or all guests on an activity.
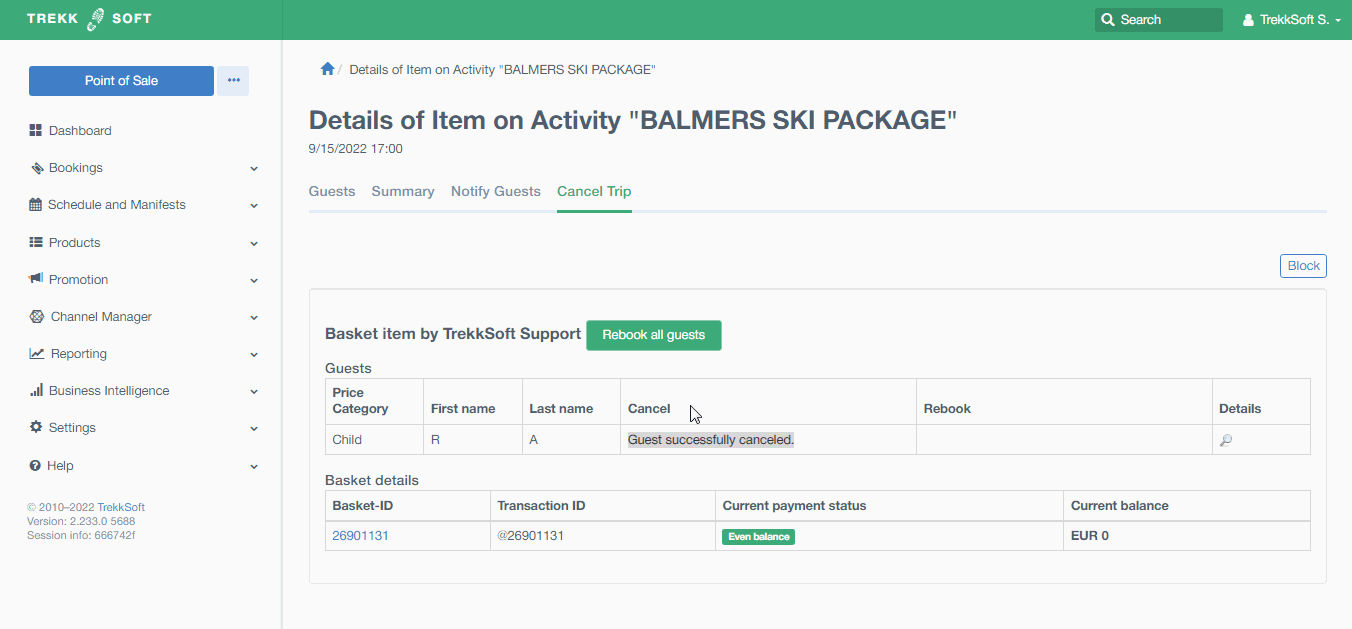
Block
You can also block the schedule to stop getting bookings for this particular schedule or unblock to start getting bookings for the schedule.
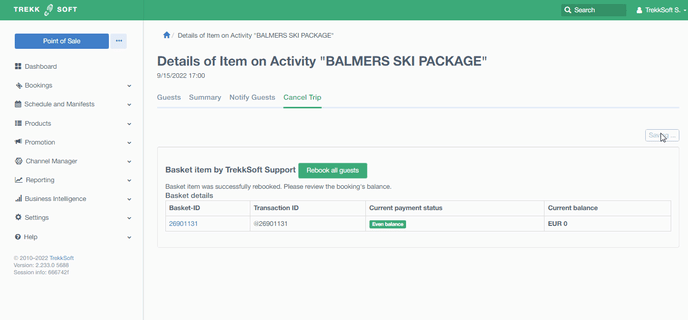
Checkout our Help Article to get more details about Rebooking and Cancellation.
