In addition to your tours or activities, TrekkSoft allows you to build your own unique shop
Last update [Sep 28, 2022]
Want to create your own unique shop for your customers? 🤔👜
Our shop items features allow customers to purchase souvenirs, travel items or gift certificates to be used later or any other shop item you can think of! In this article we will focus on the following shop items:
- How To Create/Edit A Shop Item
- How To Delete A Shop Item
- Shop Item Categories
- Customize PDF receipts for Shop Items
________________________________________________________________________
How To Create A Shop Item
To create a new Shop Item, follow these steps or follow the video tutorial below:
- Log into your admin desk
- On the left-hand menu, go to Products > Shop Items to be taken to the shop items page.
- In the shop items page, in the top right corner, click the Add Shop Item button.
- Choose whether you would like to create:
- A Shop Item e.g. T-Shirts or Mugs.
- A Shop Item Gift Card - linked to a gift code which can be entered later by the recipient of the gift card.
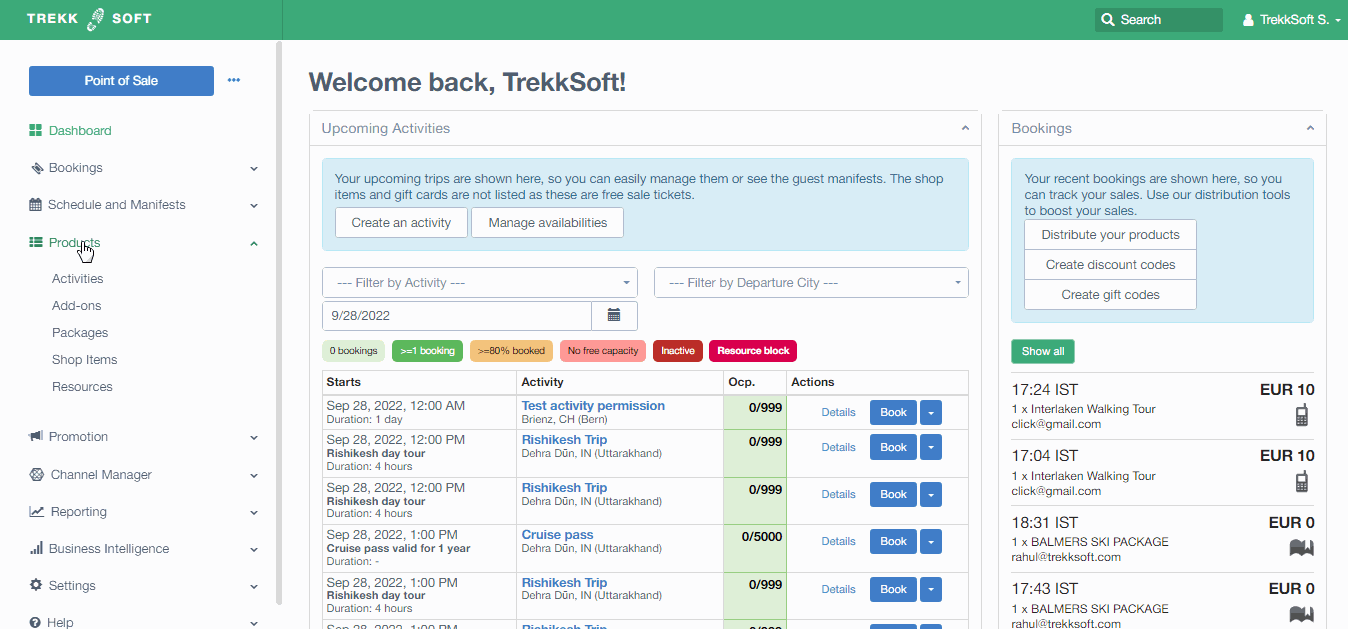
- Once you have chosen the correct option, you will need to complete the necessary fields depending on which type of shop item you chose.
Shop Item
-
- Title - Enter a name for your shop item
- Description - Describe your shop item
- Is Active - If this option is not enabled, your customers/guests will not be able to purchase it
- Prices - Enter the price of your shop item
- Taxes - If you wish to add taxes, select them here by clicking the + sign in the right-hand column next to the appropriate tax you wish to apply.
Shop Item Gift Card
-
- Title - Enter a name for your shop item
- Description - Describe your shop item
- Is Active - If this option is not enabled, your customers/guests will not be able to purchase it
- Gift Card Amount - Enter the amount the gift card is worth
- Expiration Date - Apply a date you wish for the gift card to expire. If you leave this field blank, the gift card will not expire
- Limit To Activities - If you wish the gift card to apply to only specific activities, select them here by clicking the + sign in the right-hand column next to the appropriate tax you wish to apply.
- Limit To Add-Ons - as above although this is for add-ons created
- Limit To Shop Items - as above although this is for other shop items you have created
- Prices - Enter the price of your shop item
- Taxes - If you wish to add taxes, select them here by clicking the + sign in the right-hand column next to the appropriate tax you wish to apply.
TIP! To edit a Shop Item go to Products > Shop Items. Each Shop Item will have its own Edit button on the right hand side of each row.
TIP! You can setup your Gift Card ticket template on this support page that we have for Gift cards
________________________________________________________________________
How To Delete A Shop Item
In the shop items menu mentioned above, you will see a list of your shop items. On the right-hand side of each shop item, click on the ellipsis (3 dots) button and choose the deactivate/delete option from the drop-down menu.

NOTE! Please be aware that Shop Items that were purchased in the past can no longer be deleted. This can only be deactivated. This is due to the Shop Item being linked to the reporting section.
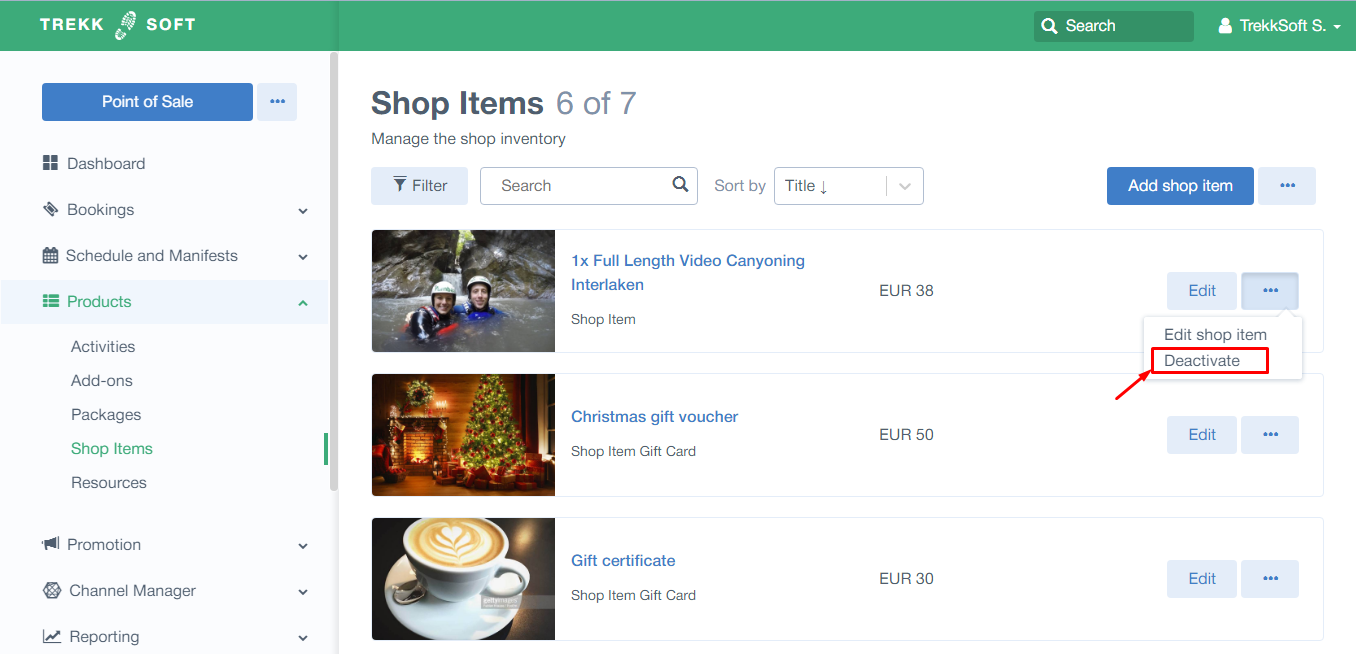
________________________________________________________________________
Shop Item Categories
Shop Item Categories allow you to group your shop items so you can separate them into categories such as vouchers, merchandise or seasonal offers.
- In the shop items main page, in the top-right corner, click on the ellipsis (3 dots) button next to the add shop item button and select Shop categories:
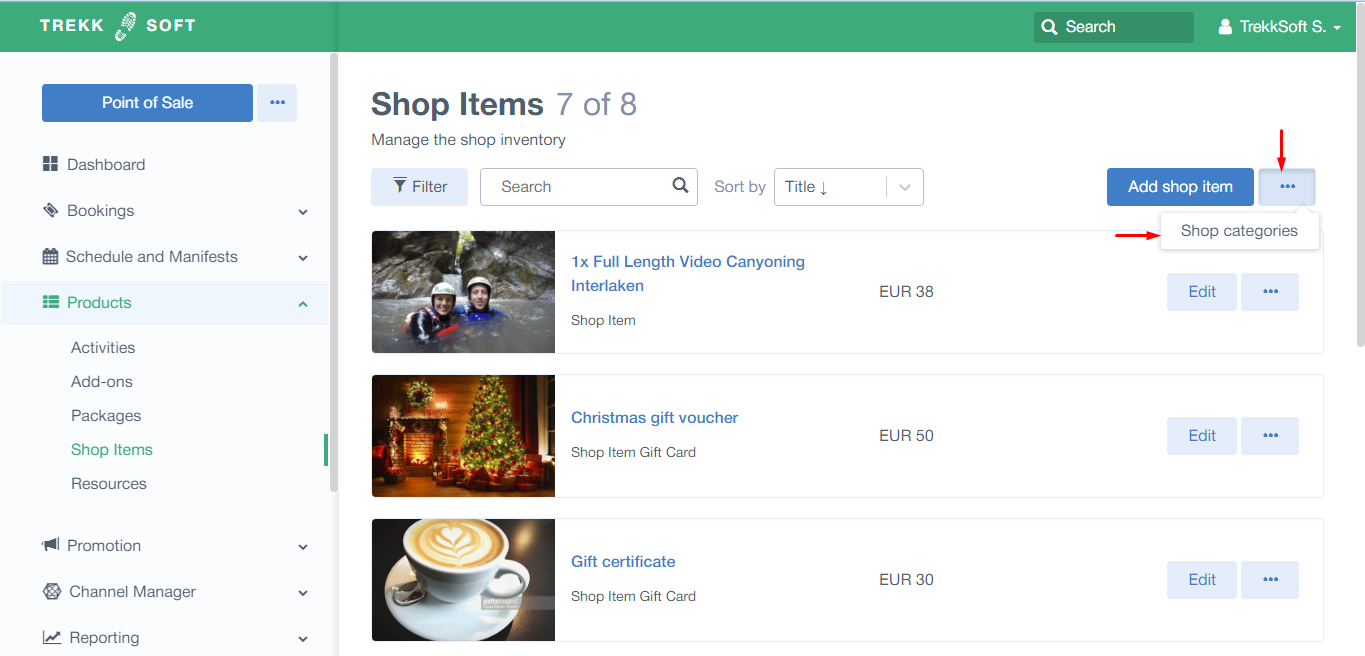
- In the shop categories page, click the Add category button, add a title and click the save button.
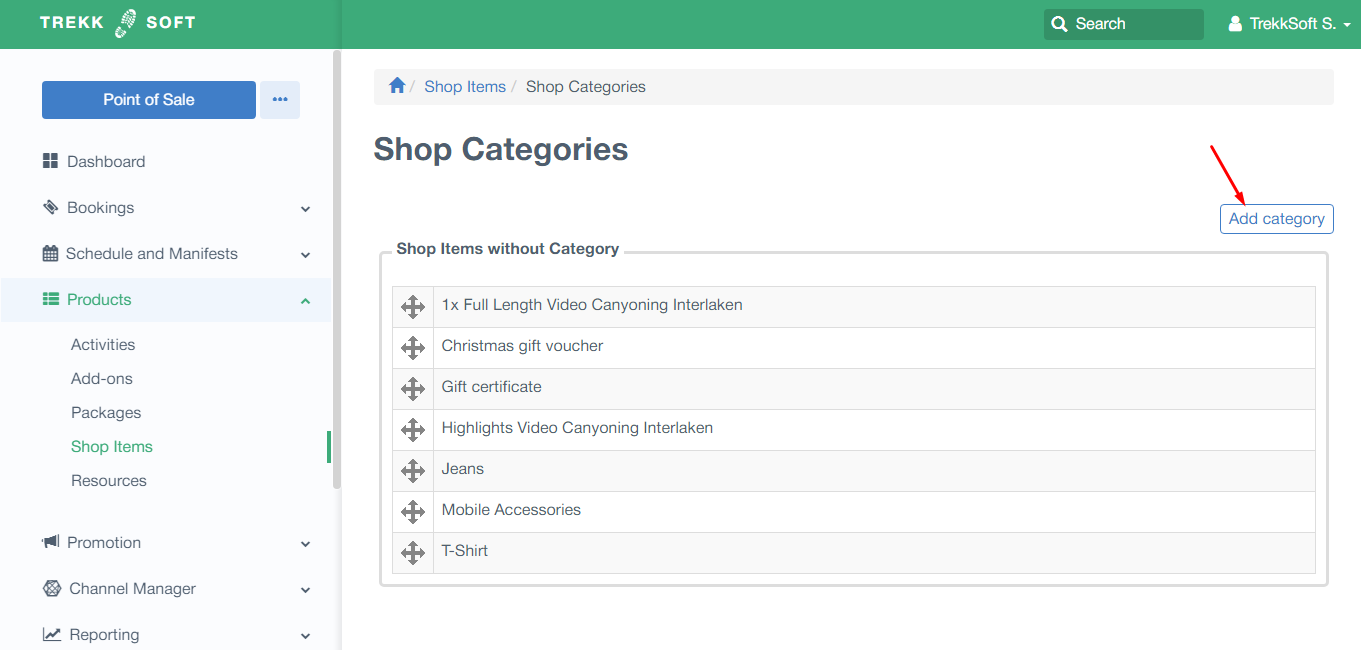
In the video below, we show you how to access the shop items menu and how to find the shop categories option. Then we show you how to create a new category and how to drag and drop the items into a category:
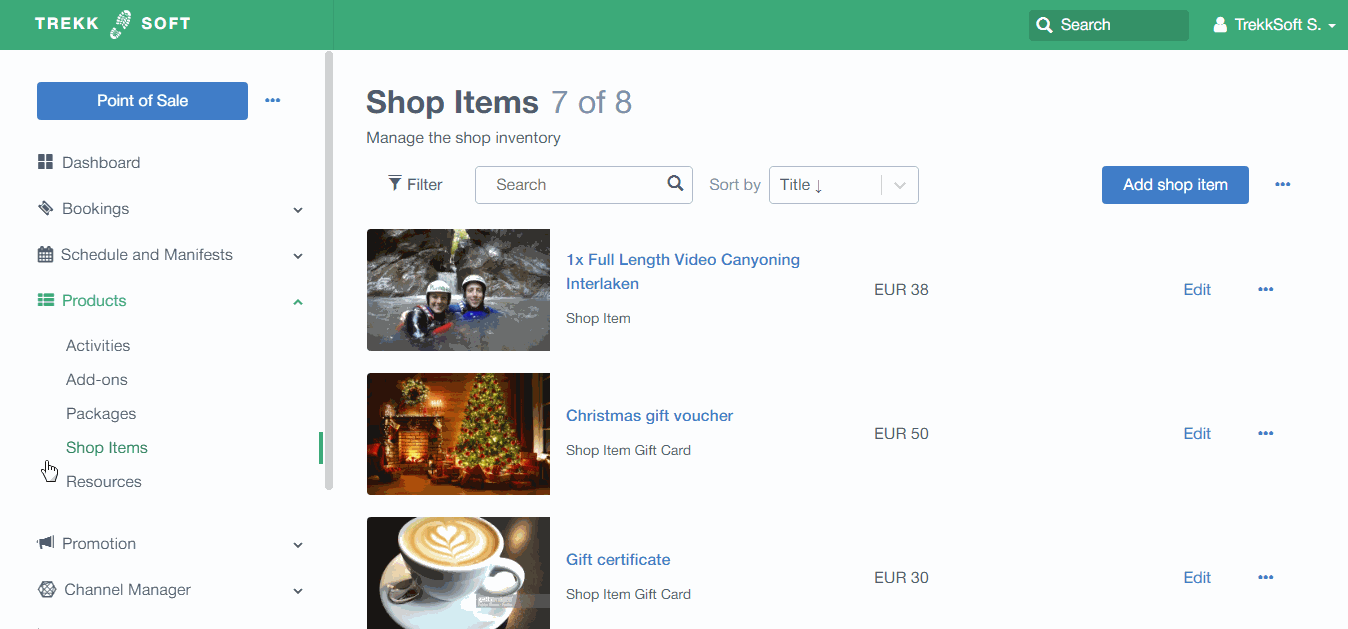
________________________________________________________________________
Customize PDF receipts for Shop Item
In TrekkSoft, it is possible to upload and edit your own custom shop items and gift certificates. To find these options, follow these steps of watch the quick video below:
- Go to the Shop Item list (Products > Shop Items)
- Search for the desired shop item, then click on the Edit button next to it.
- Now, Click the Customize Receipt button available at the top right corner.
- You can then upload a PDF or TPT file. Once uploaded, you are able to add placeholders and drag and drop each field to match your own uploaded template.
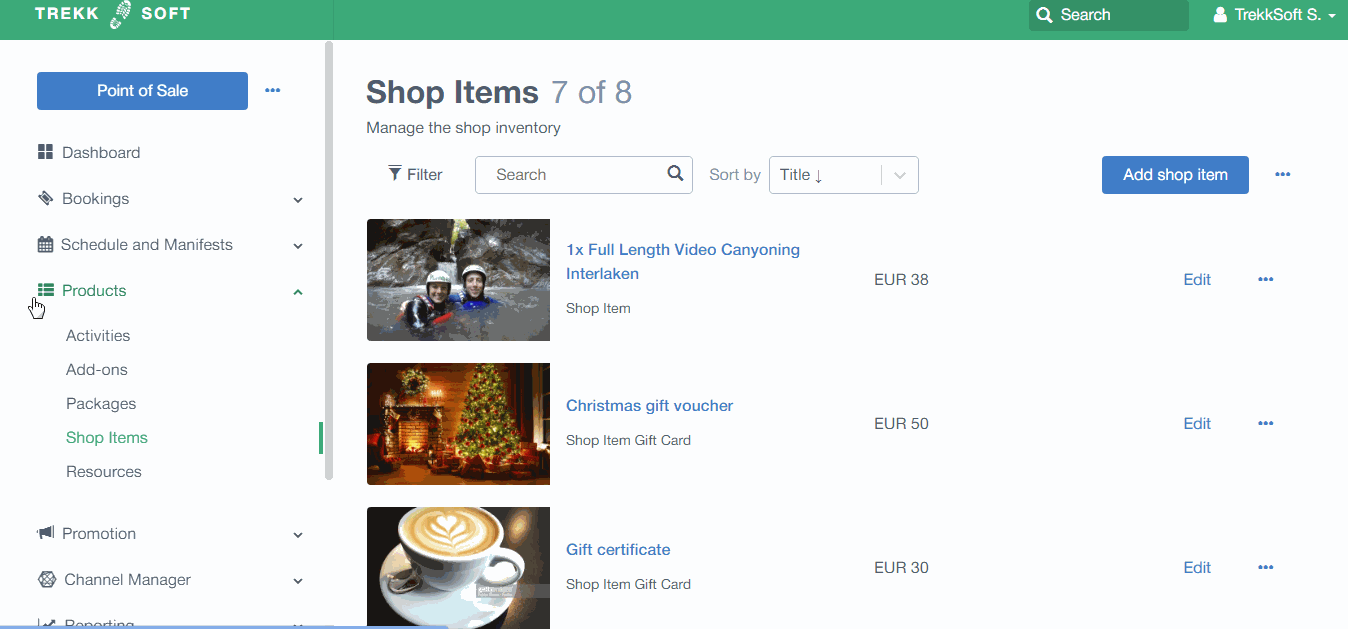
For more details on customizing tickets and template, checkout this article about How to customize your PDF tickets.
