Would you prefer to use your own template for your booking confirmations? With Trekksoft, it's easy to set up and manage!
Last update [Oct 2, 2022]
![]()
If you would like to use your own booking confirmation file, the Trekksoft system allows you to:
- Upload your own file
- Set placeholders to show any information you wish about your activity
- Drag and drop to locate the text exactly where you want it to appear
- Download a template to use on other activities or delete an existing template
- Click here for frequently asked questions (FAQs)
- (Click a link above to jump to that specific section of this article)
________________________________________________________________________
How To Upload Your Own File
To use your own customized booking confirmation for an activity, you first need to upload a file. To upload the file, follow these steps (or follow the steps in the video example below):
- In your Admin Desk, on the left-hand menu, click on Products > Activities.
- From your list of activities, find the activity you wish to use with your custom booking confirmation file
- Once you have found the activity, on the right-hand side of the activity, click the
 button and select 'customize tickets' from the drop down menu.
button and select 'customize tickets' from the drop down menu. - You may have more than one option in the customize tickets screen. If so, select the option you wish to edit by clicking on the customize button.
- You will now see the option to 'choose file'. Browse for your custom file and click the upload button.
- Once the file is uploaded, you may continue onto the next section here.
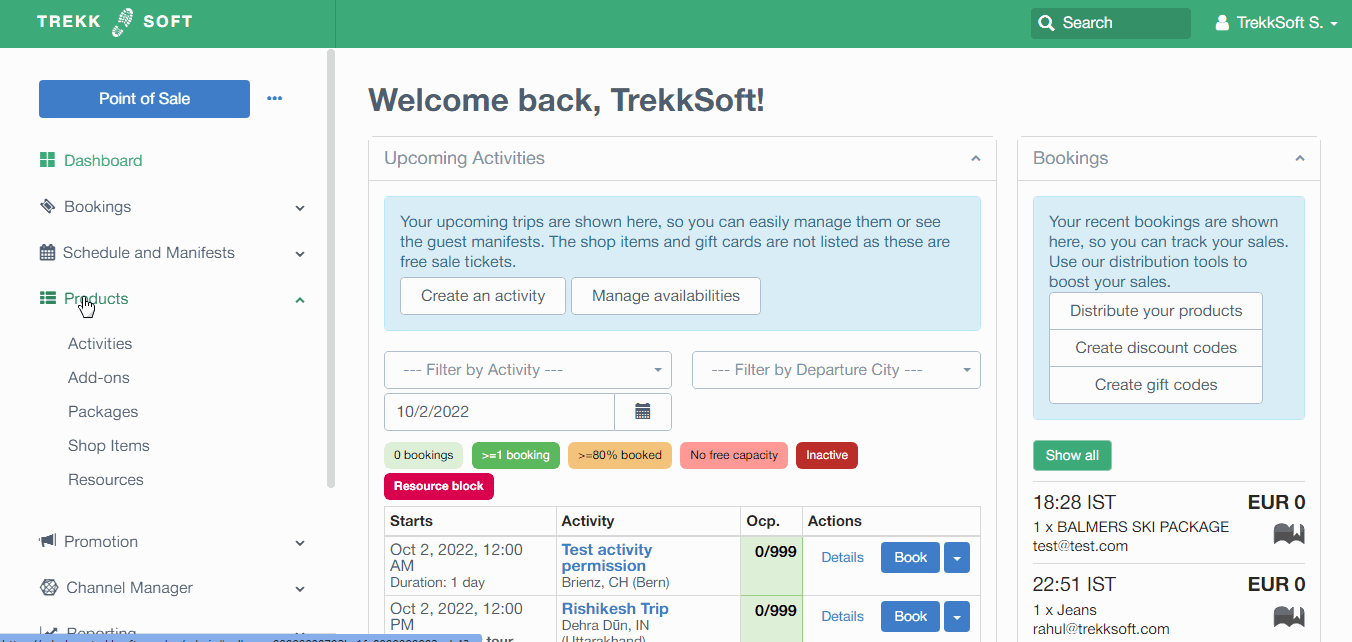
________________________________________________________________________
Customizing Your Ticket
Before customizing your own ticket, you must first upload a file as explained above.
Once you have uploaded your file, a new section will appear below the file upload section so you can edit the ticket exactly how you would like it to look (see the step 2 section in the video example below):
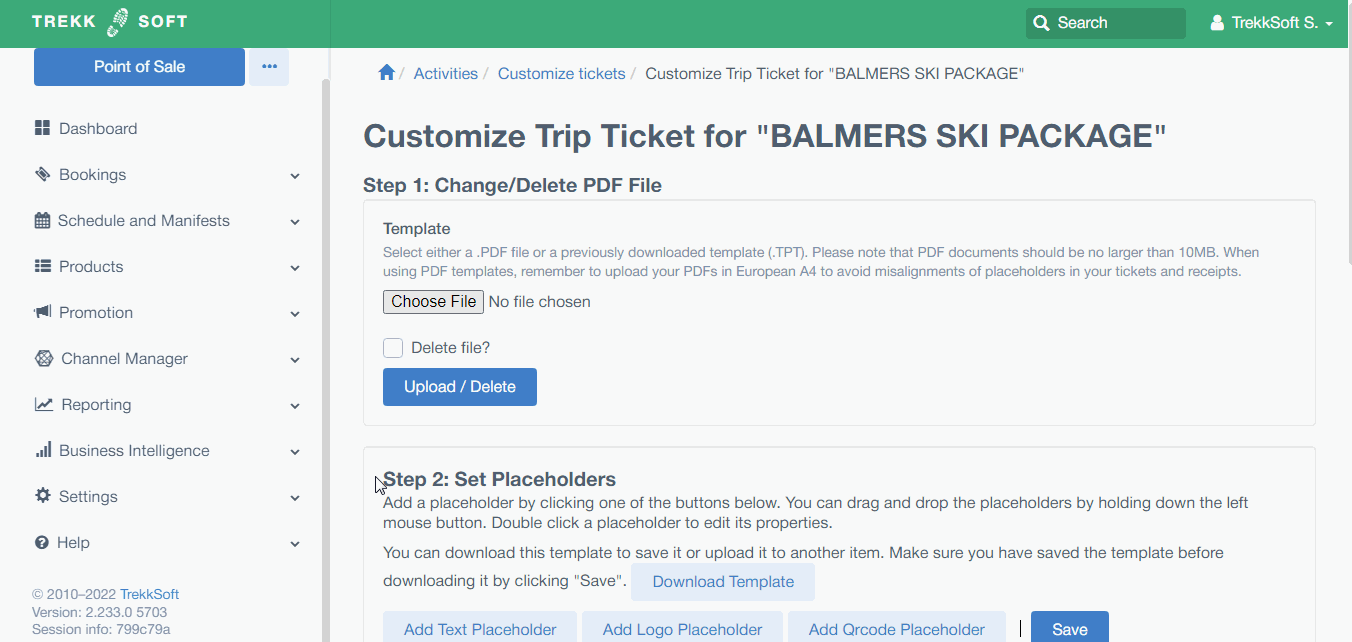
Now, we will go through each of the available options so you understand how to fully customize your receipt.
________________________________________________________________________
Placeholders
The first available options are placeholders. Placeholders add different types of text, logos and a QR code to your receipt just by clicking any of the buttons (as shown below).
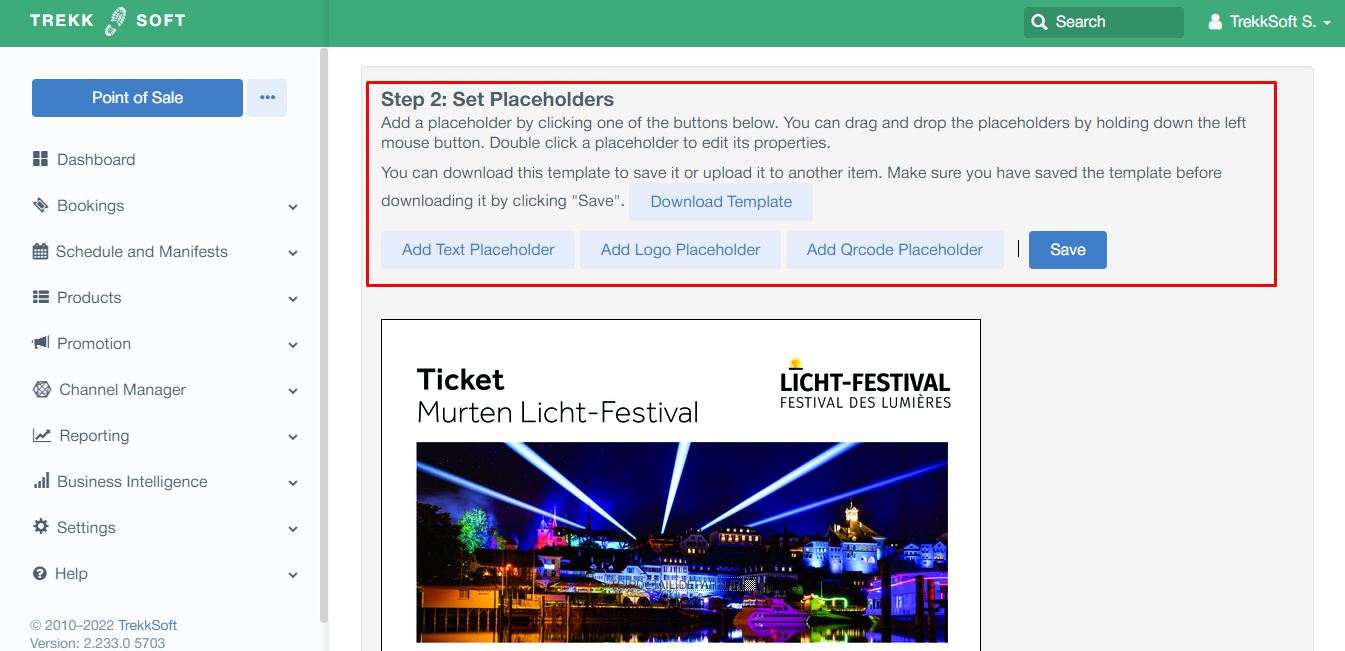
The options currently available are:
- Add text Placeholder - Clicking this button will show a popup window with the following fields:
- Value - Value contains a large variety of common fields you can add to your receipt. If you wish to add multiple values, you should click on the text placeholder to add the values one by one
- Font Size - Choose the size you would like the font to be
- Font Style - Tick or untick whether you want your font to be in Bold, Italic or Underlined
- Add Logo Placeholder - Clicking this button will automatically add your logo. The logo image is taken from the image uploaded in your Website Settings menu. You can find more information about your logo here
- Add Qrcode Placeholder - A Qrcode will automatically be added to your receipt. You are able to adjust the size of the Qrcode to your liking
- Download Template - Once you have completed customizing your receipt, you can download a copy of the template (.tpt file) to use on your other activities
After you add each placeholder one by one, drag and drop the placeholder into the correct location on your ticket before adding the next one! (a quick video showing the drag and drop feature is shown below)
________________________________________________________________________
Drag and Drop Feature
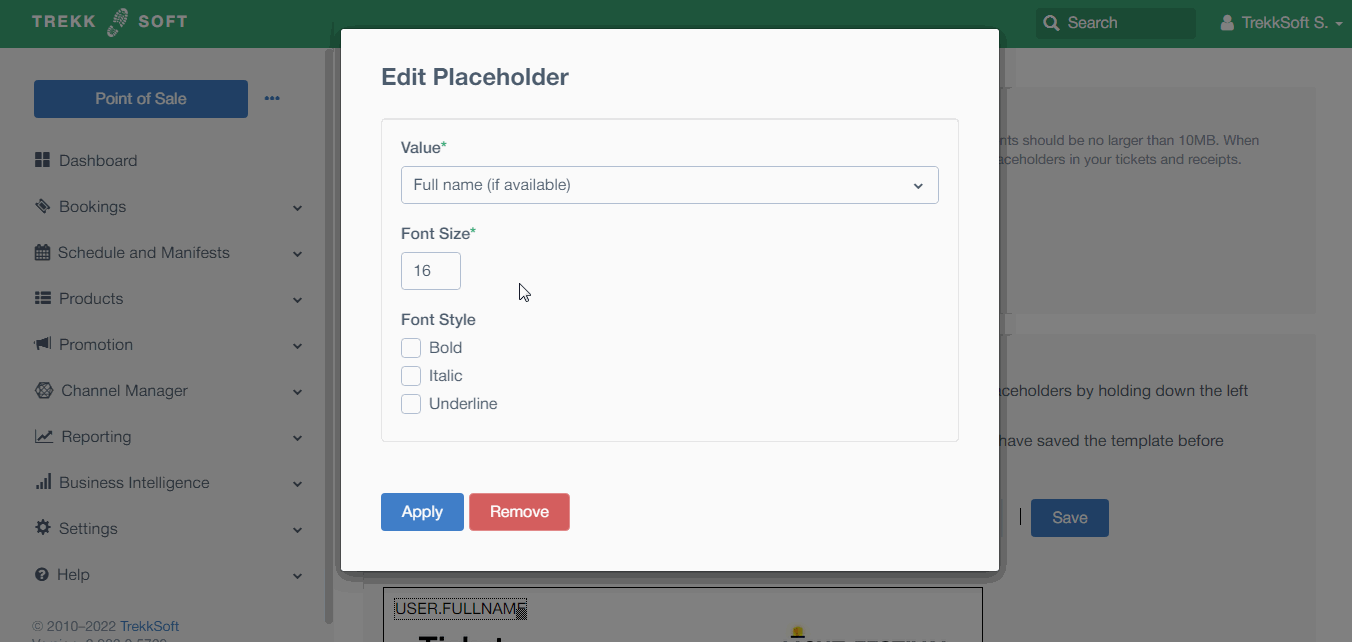
________________________________________________________________________
Delete an Existing Template
If you have already uploaded a file but no longer wish to use it, you can follow the instructions how to upload a file described earlier here and then tick the delete file option and click the delete/upload button (delete file option highlighted below):
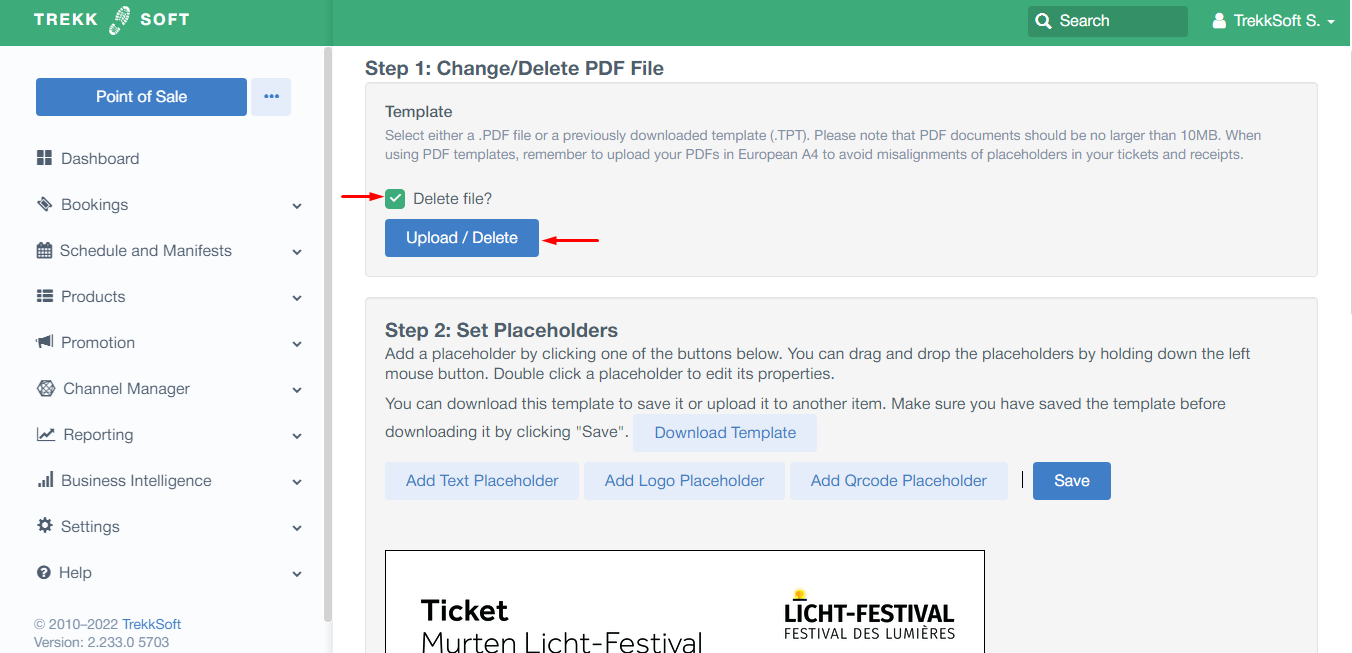
________________________________________________________________________
What is the maximum file size that can be uploaded?
The maximum file size is 10MB
What file types can be uploaded?
You should only use .pdf files
Is it possible to upload multiple activities at once?
Activity custom templates must be edited one by one however, once you have created a template you can download that template and upload it into other activities.
