Use A Record to redirect or forward your company's domain to your TrekkSoft domain.
Last update [Jun 11, 2024]
Here's an overview of what we cover in this article:
________________________________________________________________________
Overview
If you want to keep your current domain and need help to redirect or forward it to your TrekkSoft domain, please read this article!
What is a custom Domain?
A custom domain is a unique branded name that identifies a website for example for TrekkSoft our custom domain is trekksoft.com. Custom domains appear in the address bar at the top of every browser and is how your customers access your website.
If you are an existing merchant and you have a custom domain added to your Trekksoft account it means that you are redirecting your customers to see the pages created using our website builder and therefore the content of your website is hosted by us. To identify the custom domain that you have added to your account you can navigate in the menu to settings > TrekkSoft Website Builder > Domain. If that custom domain is not relevant to you anymore please get in touch and we will remove it.
-
Create a record in your TrekkSoft account
For this step, send us an email at support@trekksoft.com and we will set up it for you. Added DNS settings and status can be checked from Settings > TrekkSoft Website Builder > Domains. Here, you will see the subdomains listed along with the status of each subdomain.
-
Map your A Record to your hosting service provider
What is an A Record?
An A or Address record (also known as a host record) links a domain to an IP address. Your IP address should point to the following three IP addresses for the root domains. All four should be used in the same field at the same time. The reason we are using four in this case if as a fail-safe. If one domain is having issues, the next one will be used instead. The four domains are:
151.101.131.52
151.101.67.52
151.101.3.52
151.101.195.52IMPORTANT! It is possible that your domain provider will require you to add four separate A Records. If you are unsure, check with your domain provider for Support).
Please make sure to add a new A-type entry for each IP address indicated at the top
It is possible that your domain provider will require you to add three separate A Records. If you are unsure, check with your domain provider for Support).
(In general, if you're unsure about making any changes to your domain provider site, you can contact support@trekksoft.com and provide the information mentioned in this form).
____________________________________________________________________
Steps to Redirect your domain to TrekkSoft
To redirect your domain to TrekkSoft you need to proceed adding two types of DNS entries in your domain registrar control panel :
Step 1: Select A type DNS entries with the IP addresses for the domain (e.g. abc.com).
- Type = A
Name/host = @ - Values
151.101.131.52
151.101.67.52
151.101.3.52
151.101.195.52
WARNING! Updating your DNS records may cause your website to temporarily go offline, typically for no longer than 30 minutes. We suggest scheduling these changes during off-peak hours to minimize any impact.
When setting up the TTL values please set them to a minimum of 600s (this will minimize the downtime)
Subdomains:
If you require subdomains i.e. "www.abc.com", please add A type entries for each subdomain you need.
- Values to be added:
- Type = A
Name = www
Values
151.101.131.52
151.101.67.52
151.101.3.52
151.101.195.52
Remember to test the subdomain to make sure that it redirects the user to your TrekkSoft subdomain.
If this does not work, contact your hosting service provider for assistance. If the issue persists, please contact us at support@trekksoft.com.
____________________________________________________________________
How to remove Old DNS records
Here you can find the TrekkSoft DNS entries in Godaddy domain registrar control panel. You just need to click on the trash icon in the Delete or edit column. Please note that this UI is different for different domain registrar control panels.
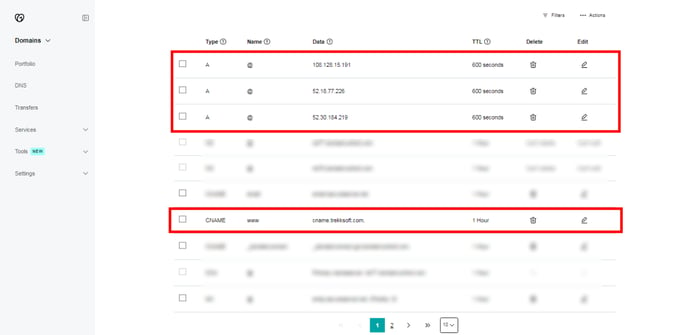
____________________________________________________________________
How to add New DNS records
Here is an example of the GoDaddy domain registrar control panel. Checkout the screenshots below for how to add multiple A type records at once:


Video Tutorial: Here you can see how to add the DNS entries in GoDaddy domain registrar control panel.
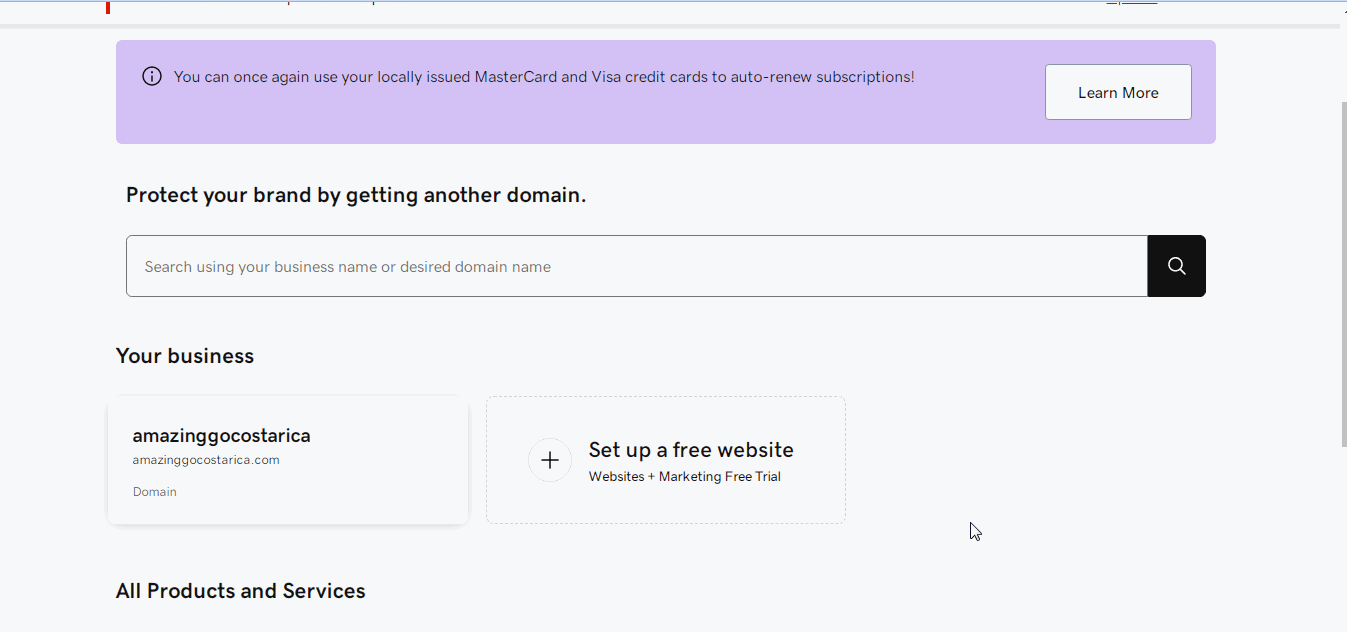
IMPORTANT! Please make sure to add a new A type entry for each IP address. For any queries reach out to support@trekksoft.com
Make sure to reach out to support@trekksoft.com after making all the required DNS entries in the domain registrar control panel so that we can add the related DNS entries in TrekkSoft to complete the domain mapping process.
________________________________________________________________________
SSL Certificates
Once setting the DNS records, the SSL certificate will become automatically available.
TrekkSoft's booking system is already encrypted and completely secure. TrekkSoft buttons, hosted websites and widgets also have an SSL certificate installed, so there is no need to worry about the security of these tools or domains.
________________________________________________________________________
