Questo articolo può guidarti su come visualizzare il tuo programma e il manifest che è utile per pianificare i tuoi viaggi futuri e rivedere le tue prenotazioni recenti.
Ultimo aggiornamento [2 ottobre 2022]
Visualizzare e gestire le tue prossime prenotazioni è una parte cruciale per gestire con successo le tue attività. Ecco perché Trekksoft soddisfa questo aspetto consentendoti di visualizzare le tue attività in più posizioni e con più visualizzazioni.
In questo articolo, analizzeremo le opzioni disponibili e le spiegheremo in modo più dettagliato. Innanzitutto, elenchiamo le opzioni (fai clic su una delle opzioni di seguito se desideri passare a quella sezione):
- La tua dashboard principale
- Panoramica delle prenotazioni
- Vista calendario
- Visualizzazione pianificazione
- Filtri
______________________________________________________________________
La tua dashboard principale
Quando accedi al tuo Admin Desk, sul lato destro vedrai le tue prenotazioni più recenti (mostrate sotto in rosso). Puoi fare clic su una qualsiasi delle prenotazioni per visualizzare la prenotazione completa (il carrello) oppure puoi fare clic sul pulsante mostra tutto (evidenziato in verde sotto) per visualizzare tutte le tue prenotazioni:

______________________________________________________________________
Panoramica delle prenotazioni
Per vedere tutte le tue prenotazioni, puoi andare alla Panoramica delle prenotazioni Dashboard. Per accedere alla dashboard, sul lato sinistro seleziona Prenotazioni > Panoramica.

La pagina Panoramica delle prenotazioni fornisce un elenco completo di tutte le tue prenotazioni, prenotazioni e cancellazioni. Ciascuna delle prenotazioni ha uno stato visualizzabile all'interno del carrello. La Dashboard è suddivisa in sei schede, una per ciascuno degli stati disponibili. Lo stato è spiegato di seguito:
- Tutte: questa scheda mostrerà tutte le prenotazioni indipendentemente dallo stato corrente che hanno
- Completamente pagato: mostra tutti i carrelli in cui i tuoi ospiti/clienti hanno pagato per intero le loro prenotazioni< /li>
- Conferme aperte -
- Eccezionale - Più comunemente si riferisce a prenotazioni con un pagamento in sospeso da parte di ospiti/clienti. Di solito questo è quando abiliti la funzione conferma la prenotazione prima di addebitare un ospite' (ulteriori informazioni sono disponibili qui)
- Pagati in eccesso - Le prenotazioni in questa scheda sono generalmente dovute all'annullamento di una prenotazione, tuttavia non hai ancora disposto un rimborso per gli ospiti /clienti
- Irrisolto/Incompleto - Le prenotazioni vengono solitamente visualizzate qui quando un ospite effettua una prenotazione e non ha ancora completato il processo di prenotazione
CONSIGLIATO! È utile rivedere regolarmente le schede per Conferme aperte, Insoluto, Pagato in eccesso o Instabile/Incompleto poiché è probabile che necessitino di azioni da parte tua o di uno dei tuoi colleghi.
______________________________________________________________________
Vista calendario
La visualizzazione del calendario ti consente di cercare per data, ora e anche di filtrare più opzioni nel calendario. Per passare alla vista Calendario, nella tua Desk amministrazione, sul lato sinistro, fai clic su Pianificazioni e manifesti > Vista Calendario.
Qui troverai la visualizzazione del calendario con tutte le tue attività, orari e capacità in un layout comodo e di facile lettura. Puoi selezionare una visualizzazione mensile, settimanale o giornaliera nella sezione in alto a destra della pagina (come mostrato di seguito).

Ogni attività sul calendario è codificata a colori in base alla sua capacità attuale. Per visualizzare l'occupazione e la capienza di ogni attività, fai clic sull'icona destra.

Anche dalla Visualizzazione calendario, puoi ccontrollare il Guest Manifest facendo clic sul nome dell'attività.
Nella vista calendario, puoi anche utilizzare i filtri per trovare le informazioni che ti servono! Scopri di più sui filtri qui
______________________________________________________________________
Visualizzazione pianificazione
Nella vista Programma, le tue prenotazioni e i tuoi programmi vengono visualizzati in base alla prossima attività disponibile. Puoi accedere alla vista Pianificazione facendo clic su Pianificazioni e manifesti > Visualizzazione Pianificazione nel menu a sinistra nella scrivania dell'amministratore (come mostrato di seguito)

Dalla pianificazione Visualizza, puoi:
- Accedi al manifesto dell'ospite - Il manifesto si trova sul lato destro di qualsiasi prenotazione sul lato destro dell'attività (fai clic sull'icona pulsante manifesto).
- Esporta i manifesti degli ospiti: in alto a destra nella visualizzazione della pianificazione, puoi estrarre i manifesti degli ospiti facendo clic sul pulsante Esporta manifesto degli ospiti.
- Modifica la capacità di più viaggi contemporaneamente: facendo clic sul pulsante Modifica capacità nell'angolo in alto a destra, puoi modificare la capacità delle prenotazioni (vedi l'esempio sotto su come modificare la capacità):
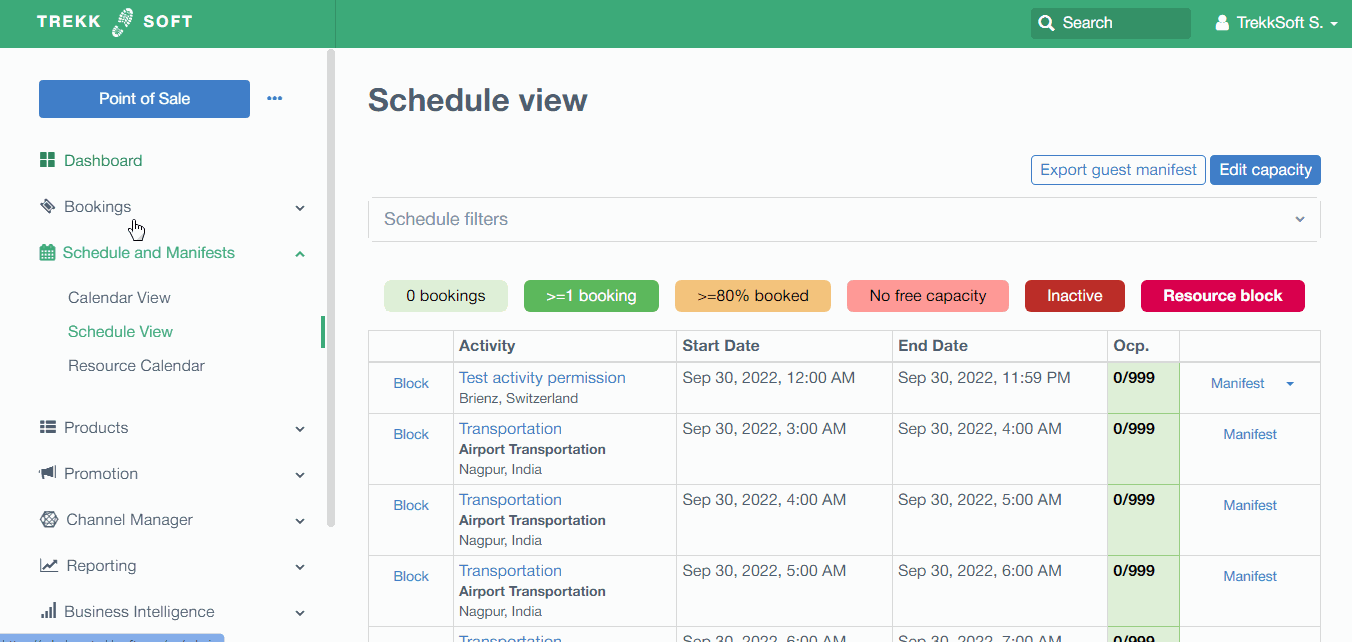
Inoltre, sul lato destro accanto al pulsante manifest c'è una freccia rivolta verso il basso. All'interno di questo menu ci sono ulteriori opzioni. Queste opzioni sono spiegate di seguito:
- Modifica attività: questa è una scorciatoia che ti indirizzerà a modificare le informazioni sulla tua attività
- Modifica programma: fai clic su questa opzione per essere reindirizzato alla modifica dei dettagli del programma delle attività
- Sposta a un'ora o una data diversa: puoi utilizzare questa opzione per modificare rapidamente più dettagli senza dover accedere all'attività stessa! Le opzioni disponibili per la modifica sono:
- Nuovo elemento - Modifica il nome dell'attività.
Nota: il nome dell'attività verrà modificato solo per quella data specifica. - È attivo - Selezionare o deselezionare questa opzione per abilitare/disabilitare l'attività
- Data di inizio/fine - Se desideri modificare la data dell'attività, inserisci una nuova data di inizio e di fine
- Ripeti il: se inserisci una nuova data di inizio/fine che durerà più di un giorno, seleziona i giorni in cui desideri che si svolga l'attività.
< /li>
- Nuovo elemento - Modifica il nome dell'attività.
- Crea un elemento come questo - Crea una copia dell'attività scegliendo questa opzione. Ti verranno fornite le stesse opzioni di modifica menzionate sopra, ad es. nuovo articolo, data di inizio/fine, ecc.
Nella vista calendario, puoi anche utilizzare i filtri per trovare le informazioni che ti servono! Scopri di più sui filtri qui
______________________________________________________________________
Filtri di pianificazione
Sia la visualizzazione Pianificazione che la visualizzazione Calendario includono un'opzione Filtro pianificazione. Ciò ti consente di aggiungere vari filtri alle Visualizzazioni pianificazione/calendario in modo da poter cercare prenotazioni specifiche.

All'interno dei filtri di pianificazione, ci sono diversi tipi di filtri che puoi utilizzare per trovare facilmente le informazioni sulle attività di cui hai bisogno. Di seguito spiegheremo ciascuna delle funzionalità in modo più dettagliato:

- Titolo attività - Cerca un'attività per titolo
- Attività - Ci sono due colonne. La colonna di sinistra elenca le attività che desideri includere nei risultati e la colonna di destra sono le attività che desideri escludere. Accanto a ogni attività c'è un segno + (da aggiungere) o - (da rimuovere)
- Punto di partenza : seleziona un luogo per visualizzare solo le attività per quel luogo specifico
- Viaggi/Attrazioni/Noleggio - Seleziona se desideri visualizzare ciascuna di queste opzioni selezionando/deselezionando ciascuna opzione.
- Nascondi regole inattive - Seleziona questa opzione per mostrare le disponibilità che appartengono a regole bloccate o inattive (o deseleziona per nascondere queste attività).
- Nascondi elementi inattivi: seleziona questa opzione per mostrare le disponibilità che appartengono a elementi bloccati o inattivi (oppure deseleziona per nascondere gli elementi)
- Solo viaggi prenotati - Seleziona questa opzione per mostrare solo le attività che hanno già delle prenotazioni.
- Data - Seleziona una data per visualizzare i programmi dalla data selezionata (verranno elencate solo le attività fino a 3 mesi dopo la data selezionata)
