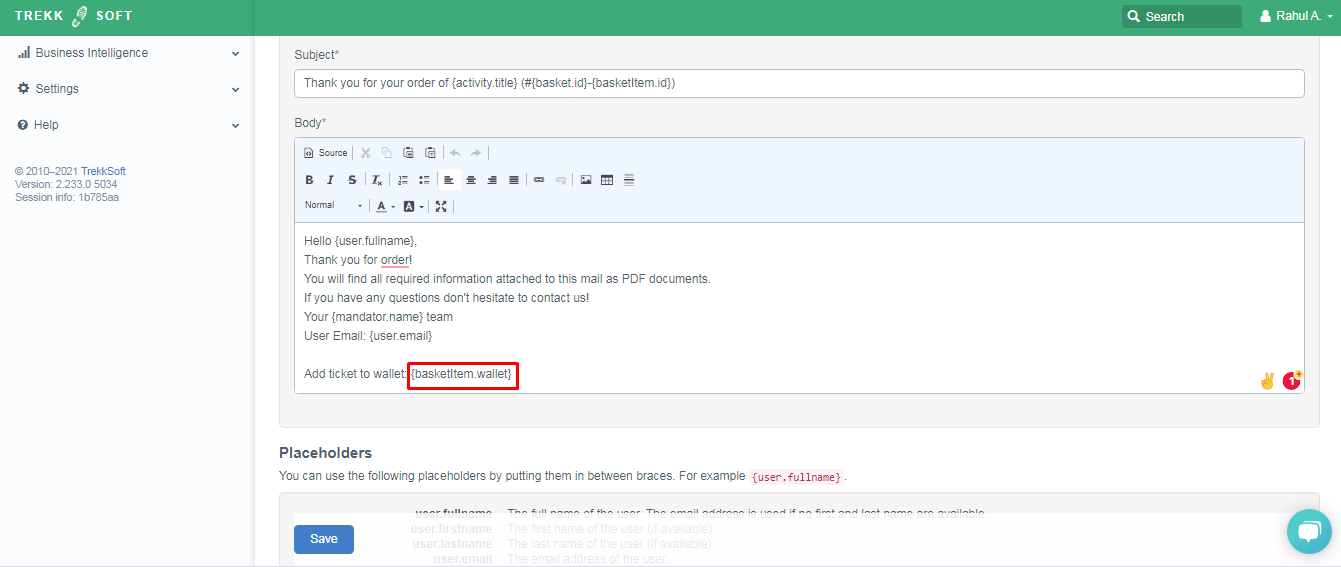- Help Center
- Manage
- Customize emails, tickets, PDFs and more
-
Getting Started
-
Sell
-
Manage
-
Grow
-
FAQs
-
Deutsche Dokumentation
- Expedia Integration
- Checkout, Steuern und Gebühren
- Rückerstattungen und Gutschriften an Kunden
- Ertrags-Management
- Informationen von Ihren Gästen abrufen - Benutzerdefinierte Felder
- Farben, Schriftarten, Logos und Designs
- Aktivitäten erstellen
- Aktivitäten-Add-Ons
- Rabattcodes und Geschenkkarten
- Aktivitätenkategorien
- Konfigurieren Sie PDF-Tickets
- Mit der Musement-Plattform verbinden
- Konfigurieren Sie Emails
- Zahlungslinks
- Seitenreihenfolge und Navigationsmenü
- Konfigurieren Sie Ihre AGB
- Preise zu Touren und Aktivitäten hinzufügen
- Zeitpläne erstellen
- Auszahlungsmethoden
- Partnerschaften und Reselling
- Agenten
- Anfragen und Private Touren erstellen
- Anzeigen und Verwalten von Zeitplänen
- Zeitpläne für Verleih
- Detailansicht Warenkorb / Kontoguthaben
- ExperienceBank
- Anzahlungen
- "Jetzt buchen!" Buttons für externe Website erstellen
- Shop-Artikel
- Kalender Synchronisation Für Google Kalender und andere
-
Documentazione in Italiano
- Crea tu perfil
- Personalizza i tuoi termini e condizioni
- Commissioni per Agenti e Partner e Tassi netti
- Partnership e rivendita
- Campi personalizzati
- Creare regole di programma
- Categoria di prezzo esclusiva/privata
- Sincronizzazione calendario per Google Calendar e altri
- Gestione del rendimento
- Gestisci le disponibilità di posti in base alle risorse di inventario
- Crea una Pagina
- Attività
- Dettagli carrello - Link di pagamento
- Creare richieste e tour privati/personalizzati
- Colori, Caratteri, Logo e Temi
- Menù di navigazione
- Aggiungere categorie di prezzo
- Voucher
- Acquista articoli ed estensioni attività
- Cancellare e rimborsare un cliente
- Creare Attività
- Visualizzare e gestire i tuoi programmi di attività
- Musement & TrekkSoft
- Noleggio
- Agenti e diritti utente
- Codici sconto e Buoni regalo
- Personalizza i tuoi biglietti PDF
- L’integrazione di Expedia
-
Product updates
How to set up the Apple Wallet and Android Passbook integration
Set up Apple Wallet and Android Passbook to store the ticket directly on your mobile device.
Last update [June 19, 2022]
Finding a printer to print your ticket while traveling has always been a hassle. Airlines, Booking.com, Airbnb, and other travel industry pioneers solved this problem a long time ago by simply allowing you to store tickets on your mobile device.
What are Apple Wallet and Android Passbook?
The Apple Wallet and Android Passbook are mobile applications that allow users to store coupons, boarding passes, event tickets, and even loyalty cards.
TrekkSoft now support Apple Wallet and Android Passbook
With this integration, TrekkSoft users can now provide their customers a seamless digital experience. Allow your guests to add tickets to their Apple Wallet and Android Passbook applications and say goodbye to printing paper tickets.
Each mobile ticket contains the following information:
- Activity Name
- Trip Date & Time
- Guest Name
- Price Category
- Booking ID
- Ticket Barcode
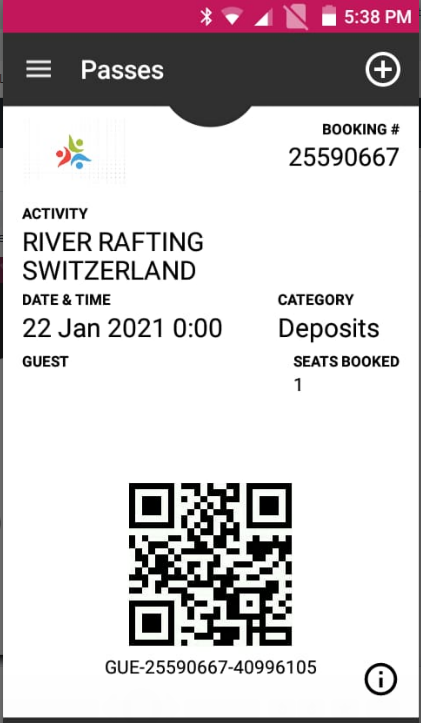
________________________________________________________________________
What Would You Like To Do?
In this guide, we will cover the following topics:
________________________________________________________________________
How does it work?
- Guests can access their mobile tickets directly from the email that's sent after they've fully paid for a trip.
- The mobile ticket then gets added to their Apple Wallet or Android Passbook to be stored securely.
Sample email
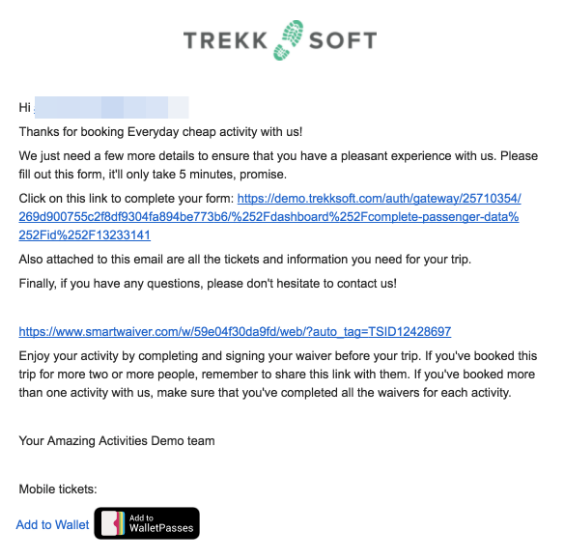
________________________________________________________________________
Steps to setup Wallet / Passbook
- Navigate to Settings > Product & Booking Settings > Emails & Tickets > Documents & Tickets.
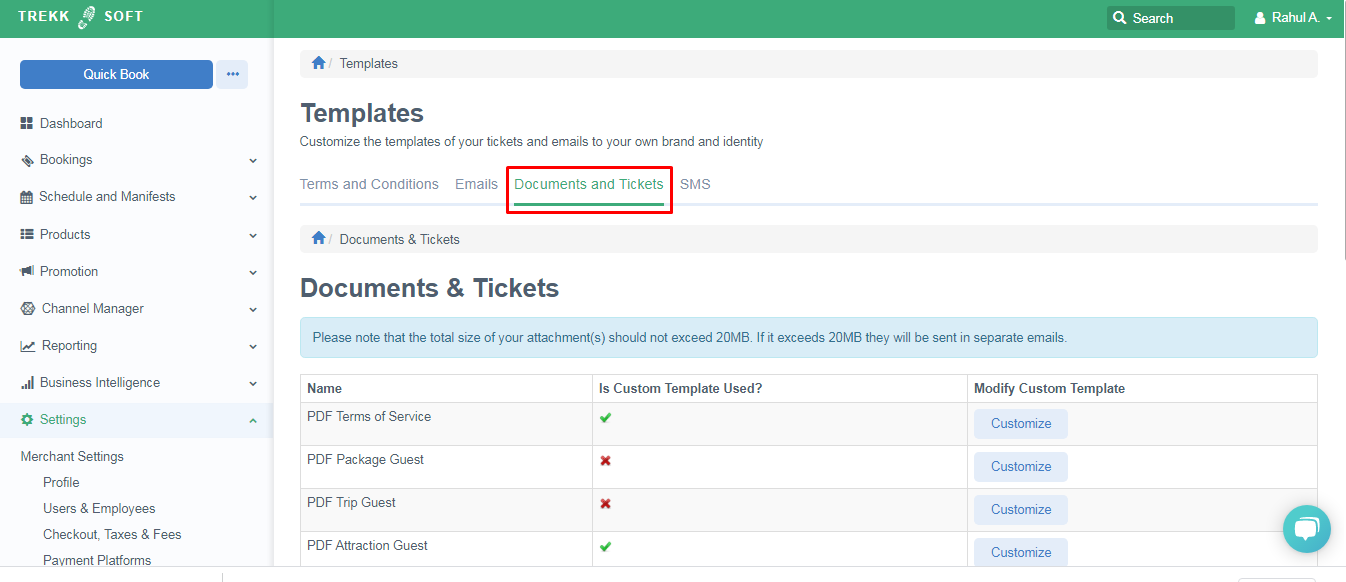
- Find Wallet / Passbook row and click on Customize.
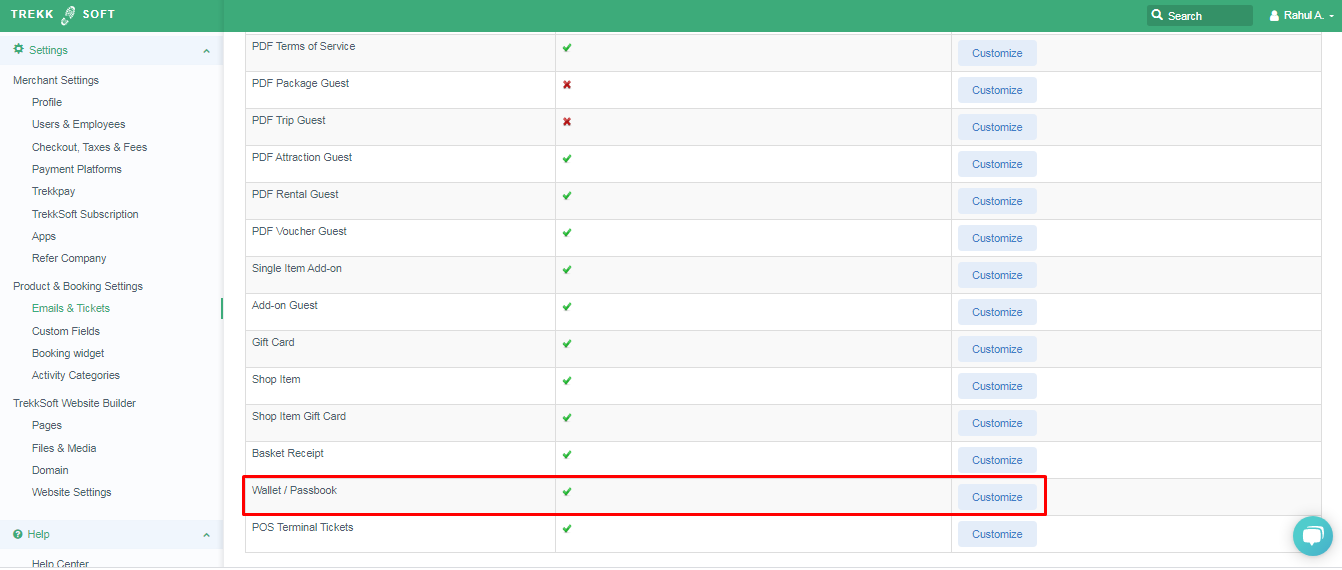
-
Select Enable for emails and then click Save. This activates the Wallet/Passbook placeholder that you can add to your email template.
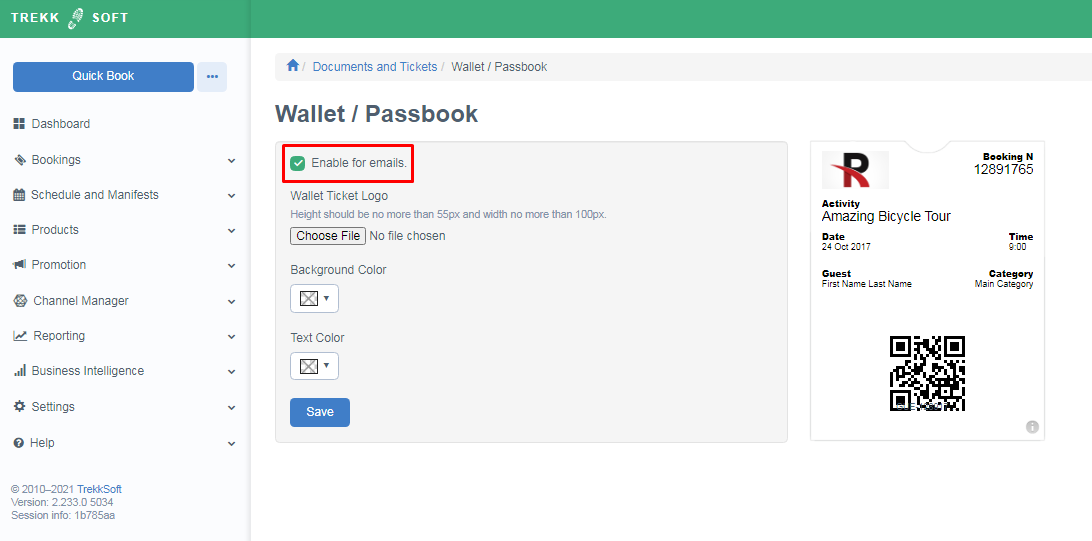
- Navigate to email templates (Settings > Product & Booking Settings > Emails & Tickets > Emails).
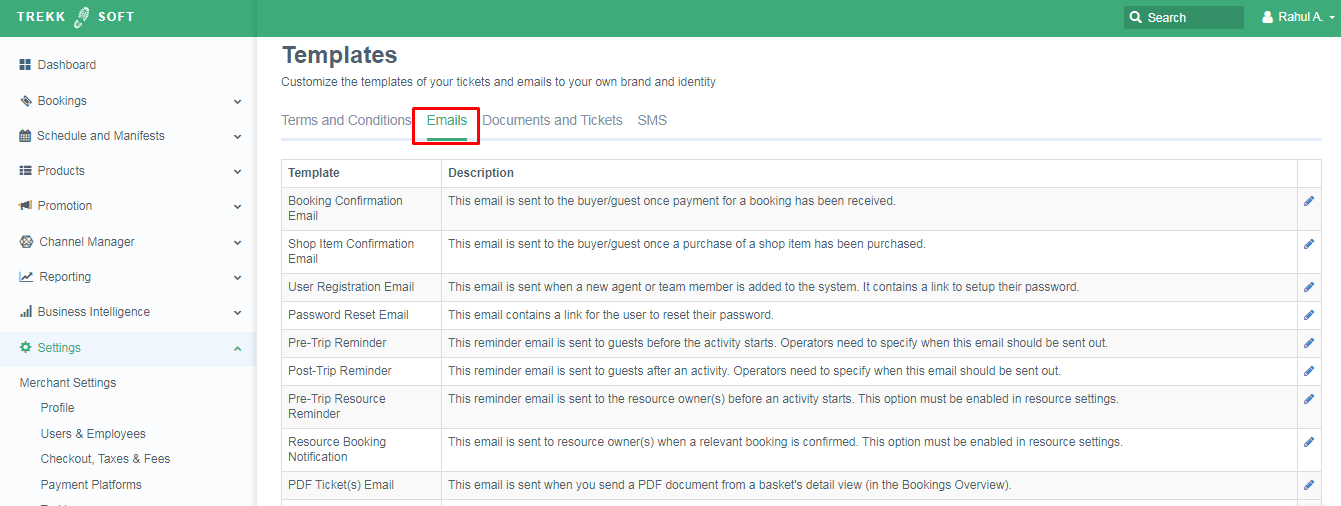
- Find the Booking Confirmation Email row and click on the pencil icon on the right to edit the email.
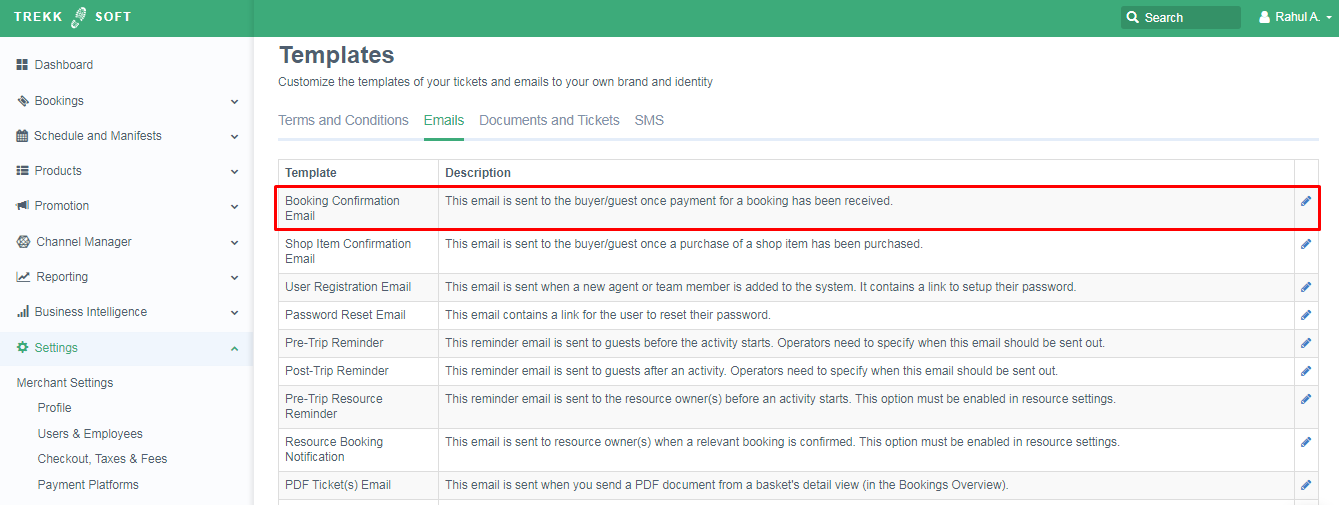
- Add the new {basketItem.wallet} placeholder to the email template and click Save.