In this article, we will show you how to set up Google Analytics (UA Properties) through easy to follow tutorial videos. This will help you track your guest's movements on your website!
![]()
IMPORTANT: Universal Analytics properties will stop processing data on July 1, 2023. Please consider to start using Google Analytics 4.
Before you start, If you do not have knowledge of using Google Analytics and Google Tag Manager, Google currently offers a variety of free courses for both topics and more! We highly recommend you take both courses to track your site more efficiently.
You can find the free google courses here
Contents
(click below to jump to a section)
- What is Google Analytics?
- How Do I Setup Google Analytics?
- How To Setup Tracking Thank You Pages
- Testing Your Google Analytics Setup
- Where In Trekksoft Should I Insert The Google Analytics Code?
- How to funnel my widget booking process.
- How To Display Domain Names in your URL Tracking
- Google Tag Manager
- MonsterInsights for Wordpress
What is Google Analytics?
Google's Analytics is a free web analytics service that allows you to analyze in-depth detail about the visitors on your website. It provides valuable insights that can help you to shape the success strategy of your business.
________________________________________________________________________
How Do I Setup Google Analytics?
Firstly, open the link for the Google Analytics site. The following video will show you how to set up Google Analytics with your website:
Tip: This setup is to track the pages visited on your website. You should contact Google for help with adding additional options such as Google Tag Manager variables and tags.
________________________________________________________________________
How To Setup Tracking Thank You Pages
What is it?🤔
A thank you page appears when a customer has completed their booking. The page shows a thank you message, thanking the customer for booking.
If you have followed the instructions in the video above correctly, you will be able to track all of your web pages on Google Analytics. However, this does NOT include thank you pages. If you wish to track your thank you pages when a booking has been completed, follow the steps in the tutorial vdeo below:
________________________________________________________________________
Testing Your Google Analytics Setup
If you have followed the steps in the videos above correctly, you should be able to see results similar to the example shown in the video below:
You are now set up and ready to go! 😀
________________________________________________________________________
Where In Trekksoft Should I Insert The Google Analytics Code?
When you sign up for a Google Analytics account, you will be provided with a code to insert into your website. The code will look like this: UA-XXXXXXXXX-2.
You should also insert this into your Trekksoft website to track your Trekksoft pages (full instructions in the tutorial videos above).
So where do you add the code? 🤔
Follow these steps to add your Google Analytics code (or watch the quick tutorial video below) :
- In your Admin Desk, on the left-hand side click on Settings> Merchant Settings> Apps.
- Once on the apps page, click on the configure button in the Google App.
- Now, paste the Google Analytics code into the google.analytics.code field.
- Finally, enable the Enable E-Commerce Tracking Code option.
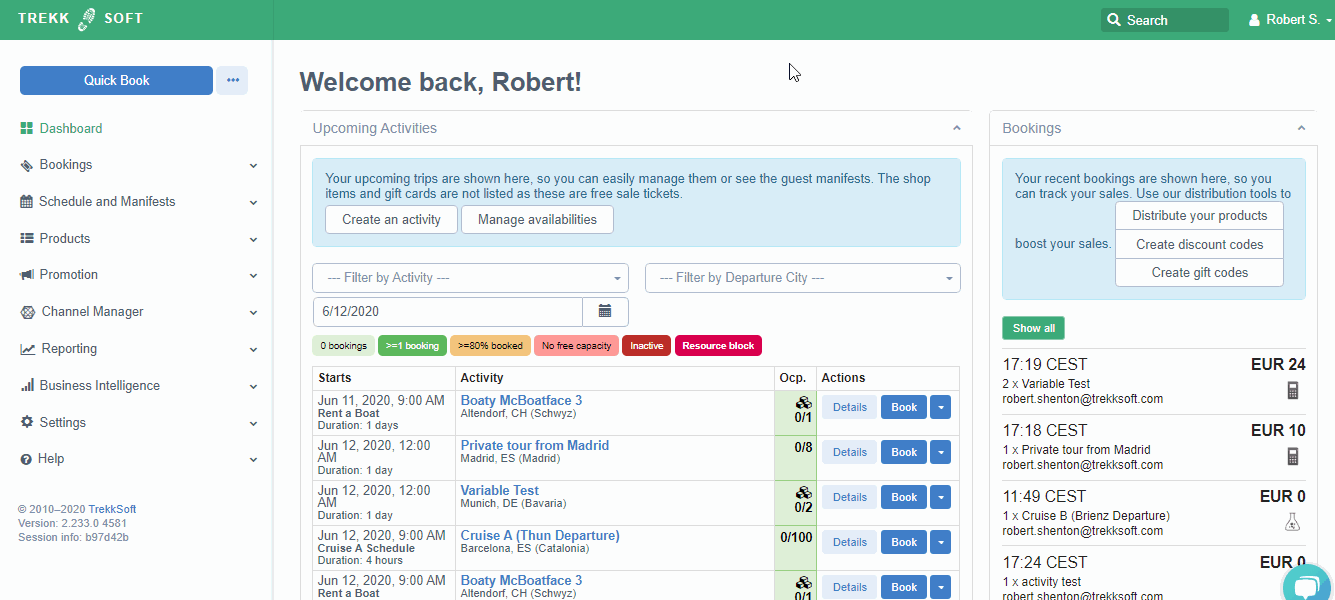
________________________________________________________________________
How to funnel my widget booking process
You can setup a funnel that will help you track the conversions of your users when they are in the booking process of your activity. This will help you understand how many users has left during the booking process or how many has completed their booking.
- On your Google Analytics account
- In the bottom left corner, click on 'Admin' which is displayed as a Gear Icon
- Then on the right side of the window, click on Goals.
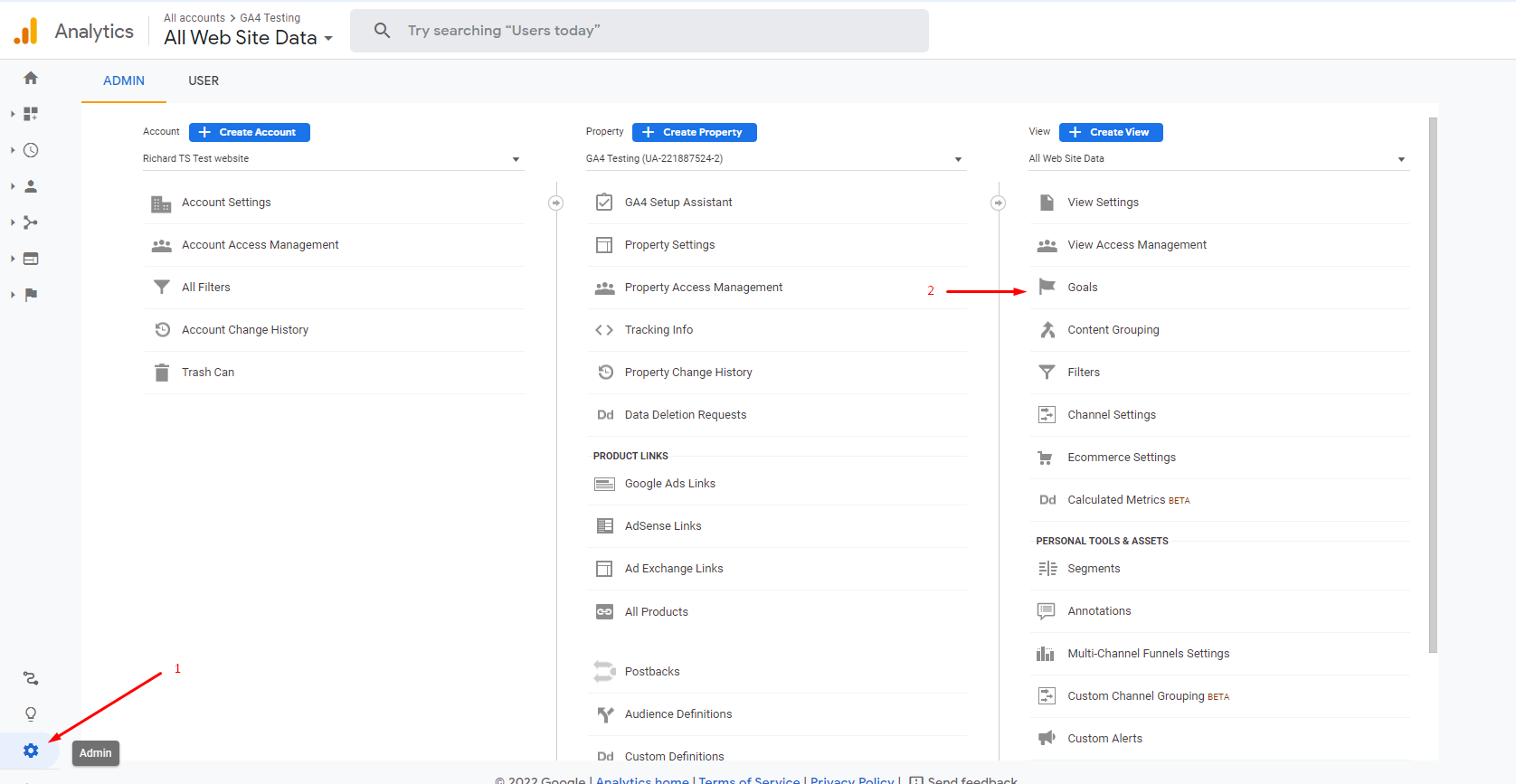
- Once there, click on the "+ New Goal" button.
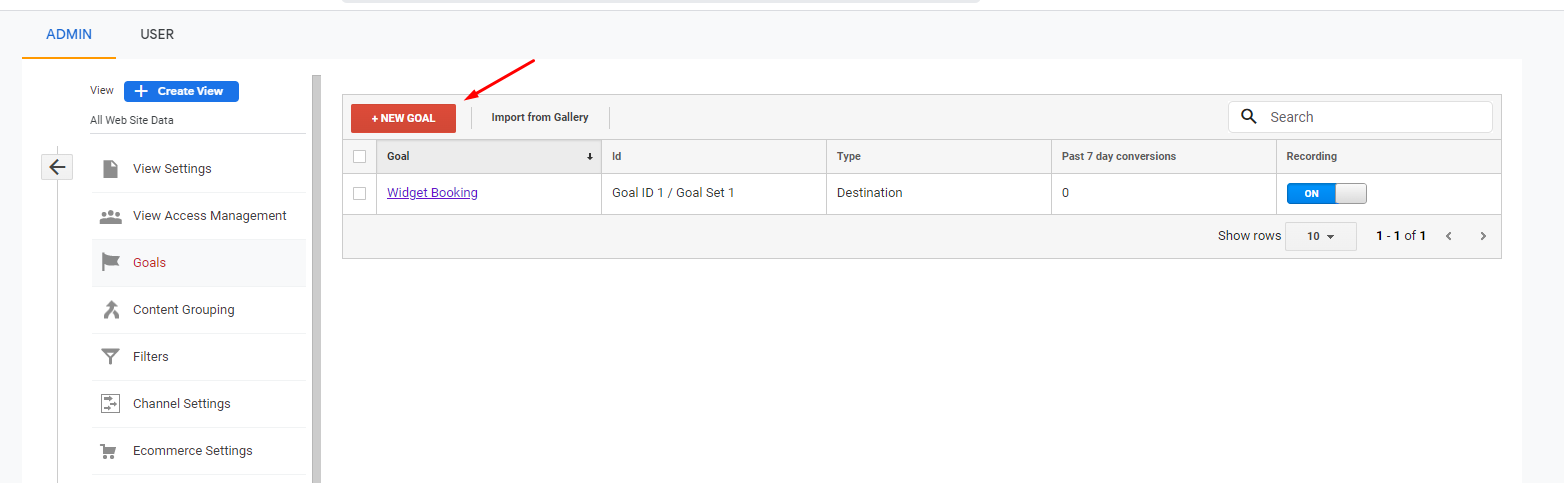
- On your Goal setup choose > Custom, and then on the Goal description choose "Destination"
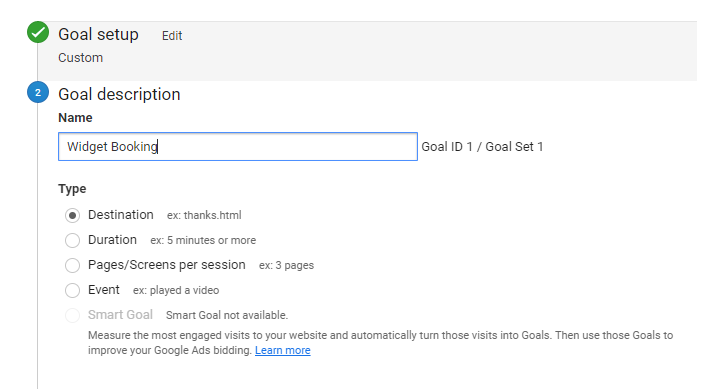
- On the goal details url, you will want your goal to be the Thank you page of the booking widget as this represents that page on where the customer has completed their purchase of their booking. on the Funnel option, hit "On" so that you can add the funnel of the booking process.
Please refer to the image for the funnel steps that we have made and copy them over if you wish.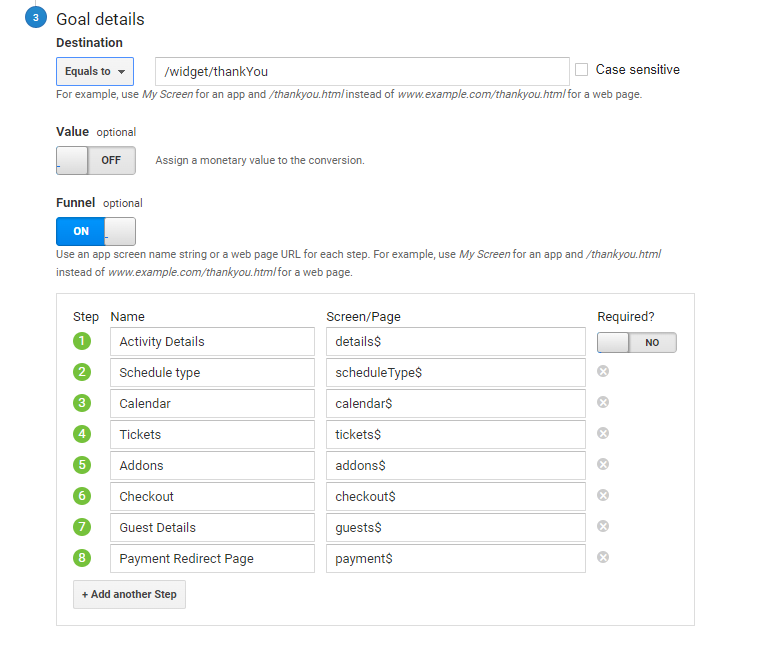
How to see your funnel visualization? Simply go to "'Conversions > Goals > Funnel visualization" so that you'll see the progress of each customer that has made a booking on your website or through the widget.
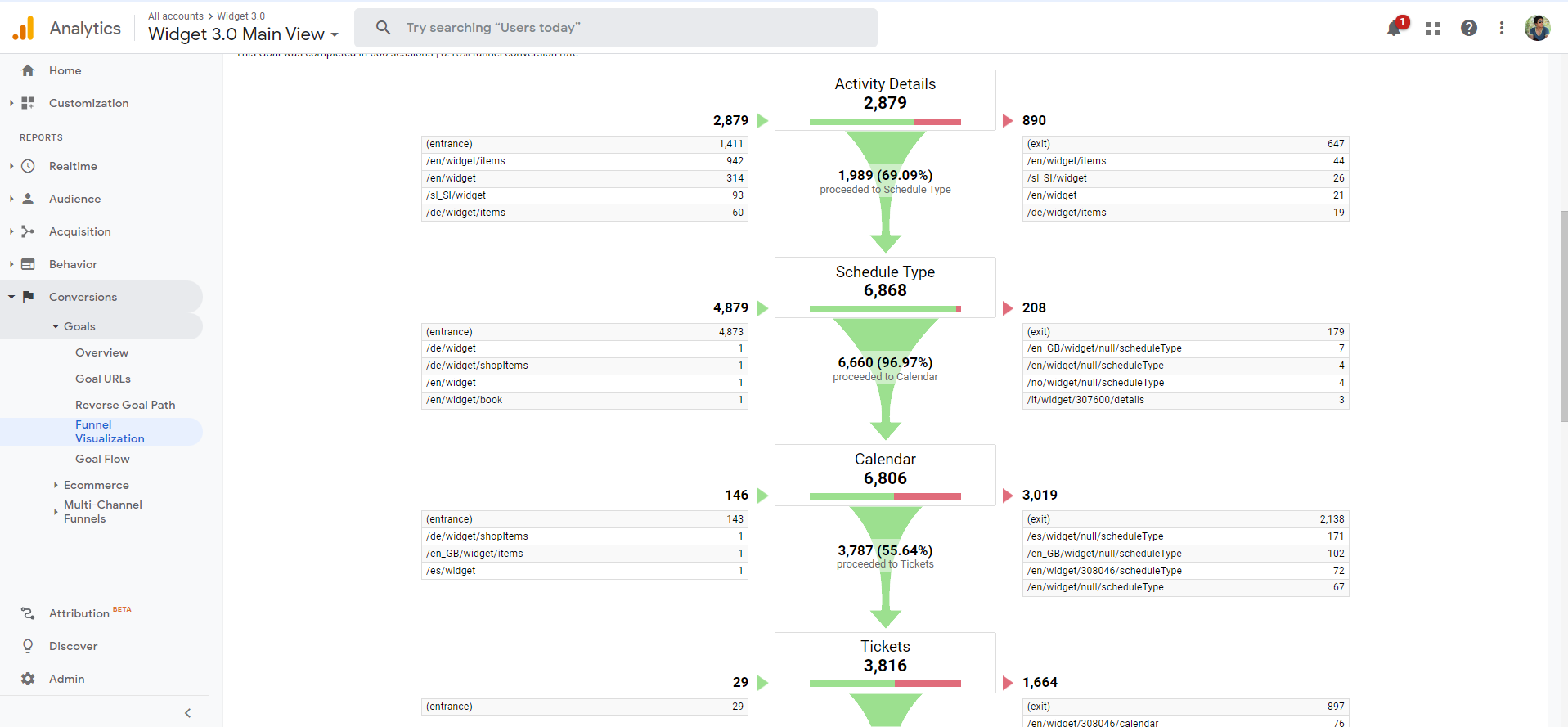
________________________________________________________________________
How To Display Domain Names in your URL Tracking
You will notice in the test video, we refer to the 'top active' pages which show pages such as /en or /shop. These are the specific web pages of your website.
It is possible to have your domain name appear before this information for each page so you can view exactly which page your customer is visiting e.g. when you see /en, if you have a filter setup it will appear as yoursite.com/en in Google Analytics.
To set up this feature:
- Log into Google Analytics
- In the bottom left corner, click on 'Admin'
- On the admin page, you will see the 'View Column' menu. On the right-hand side, select 'Filter' and then click '+ Add Filter'
- Give the new filter any name you wish
- Underneath the filter name, select the Filter Type as 'Custom'
- Scroll down and select the 'Advanced' radio button.
- Now, complete the remaining fields as detailed below: ç
- Field A -> Extract A, select Hostname from the drop-down and type the following into the field: .*
- For Field B -> Extract B, select Request URl and type the following into the field: .*
- For Output To -> Constructor, select Request URl and type the following into the field: $A1$B1
- Finally, do not change any other settings and click the Save button.
________________________________________________________________________
Google Tag Manager
Google tag manager (GTM) is a free tag management platform that enables marketers to deploy and track marketing data by easily adding code snippets to their website or app. It allows marketers to track conversions, website analytics, retargeting, and more without the intervention of webmasters.
You can learn more about Google Tag Manager and it's benefits for you and your business by completing Google's free course. To find the course, search or contact Google for more information.
Monster Insights with Wordpress.
If you are using Wordpress as an External website, on where you prefer to sell your products using our Widgets, we suggest that you use this software for website data traffic monitoring. You may find more information on how to use it by going to this page of their website - https://www.monsterinsights.com/how-to-properly-setup-google-analytics-in-wordpress/
Want to use GA4 instead?.
If you want to use the latest Google Analytics properties that was recently released by Google, then you may refer to our Support page - Google Analytics - (GA4 Properties) Gtag
Last Updated [1/12/2021]
