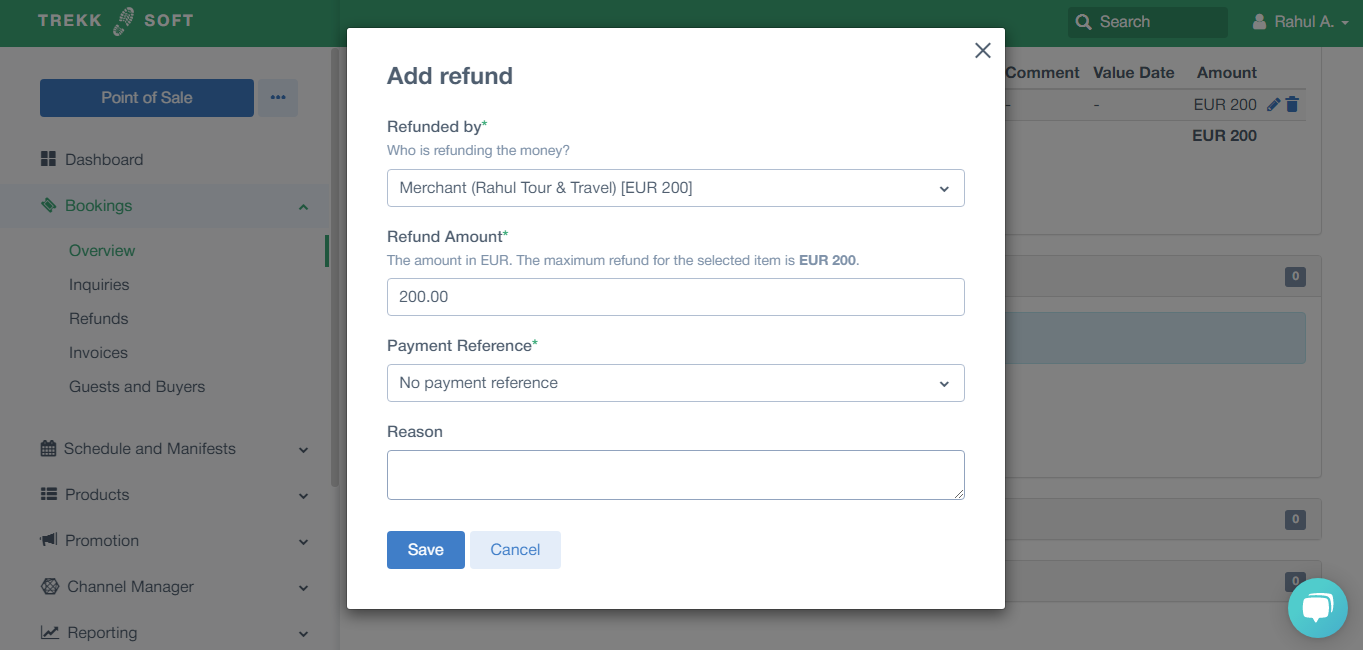En este artículo, aprenderá a utilizar las partes de los detalles de la cesta que son importantes para gestionar sus reservas.
Última actualización [2 de octubre de 2022]
Aquí hay una descripción general de lo que cubrimos en este artículo:
- Resumen
- Información de la cesta principal
- PDF Documentos
- Historial de pagos
- Resumen de la cesta
- Facturas
- Pagos
- Reembolsos
- Tarifas
- Reembolsos/Vales
____________________________________________________________________________
Descripción general
La vista de detalles de la cesta es donde Encontrará todos los detalles de una reserva específica, incluidos el nombre del comprador (o cliente), el agente que vendió la actividad, acceder a documentos PDF relacionados con la cesta, ver el estado del pago o cualquier otra información relevante para esa transacción específica.
Para acceder a la vista Detalles de la cesta,
- Diríjase al menú de navegación izquierdo y haga clic en en Reservas, luego haga clic en Descripción general.
- < span style="font-weight: 400;">A continuación, haga clic en el botón Detalles para la reserva que desea revisar. Esto lo llevará a los detalles de la cesta de esta reserva. (Alternativamente, puede buscar el nombre o la dirección de correo electrónico del cliente en la barra de búsqueda en la parte superior de la página).
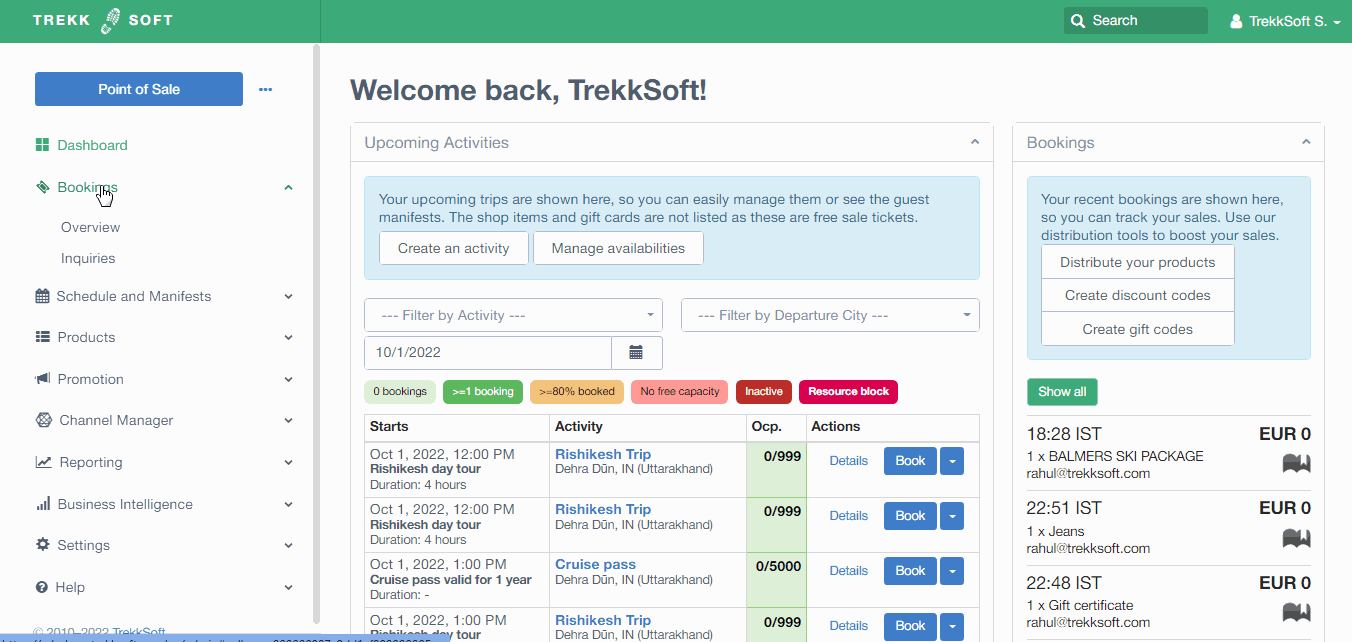
________________________________________________________________________
Esta es una descripción general de lo que encontrará en esta página:
Información de la cesta principal
Desde la izquierda, verá toda la información para esa reserva específica: ID de cesta, Número de reserva personalizado, Estado, ID de transacción, Método de pago,Reservado en, Pagado en, < strong>Cancelación el (si corresponde), < strong>Importe total de la cesta y el Estado de pago. 
En el medio, encontrarás el información sobre el Comprador, el Agente y el Canal. La información del comprador incluye el nombre y el correo electrónico del Comprador. Aquí, también puede editar los detalles del comprador. También puede ver información sobre el Agente que vendió la actividad (si corresponde) y cambiar el agente si es necesario. Podrá averiguar en qué canal se realizó la reserva.
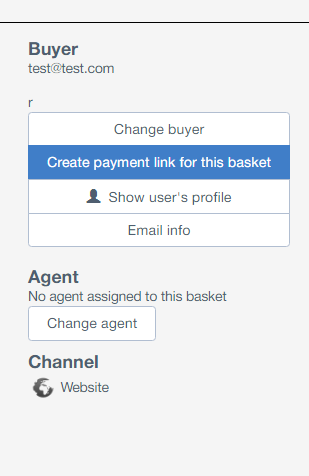 < br>
< br>
A la derecha, hay tres botones de acceso directo para Imprimir los detalles de la cesta, Volver a reservar el cliente (para cambiar la reserva de los clientes a otra actividad), y Cancelar y reembolsar el pedido.

Desplácese hacia abajo para acceder a más detalles de la cesta elegida.
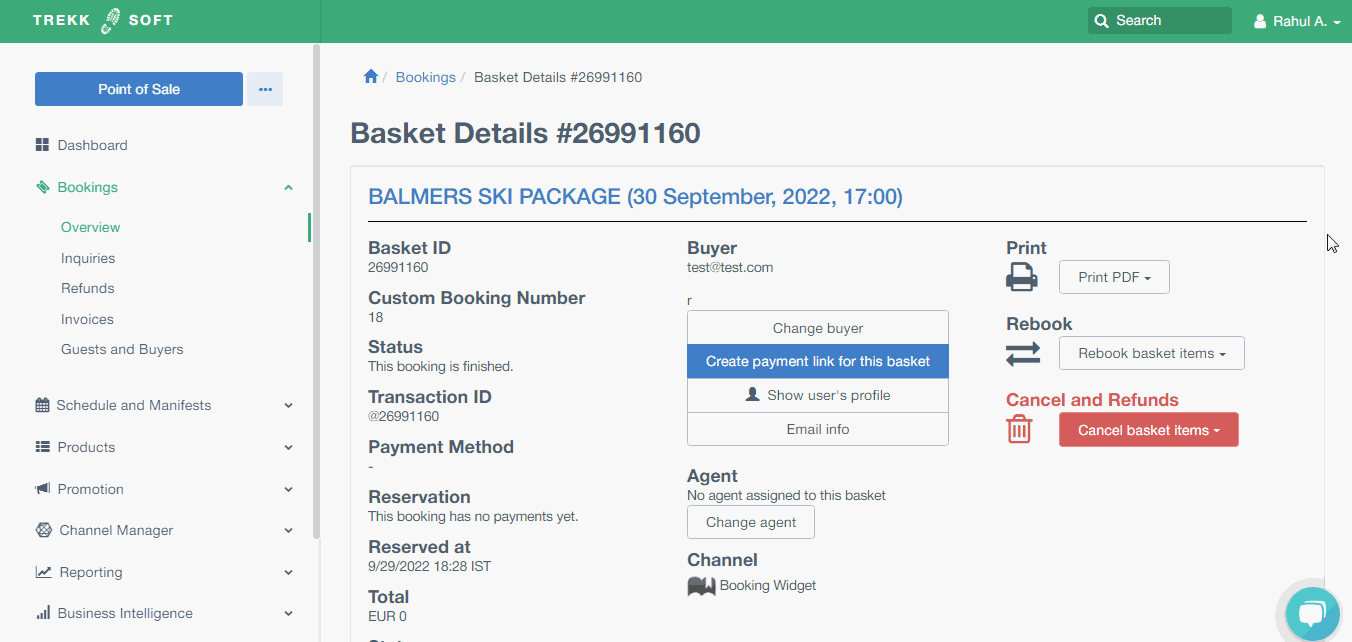
____________________________________________________________________________
Documentos PDF
Encontrará boletos, Términos de servicio y cualquier otro documento PDF relacionado con este pedido. Puede descargarlos haciendo clic en el icono de descarga.

También puede adjuntar los documentos a un correo electrónico haciendo clic en el ícono "sobre"

________________________________________________________________________
Historial de pagos
Una lista de todas las transacciones monetarias, incluidos pagos, reembolsos, cancelaciones y nuevas reservas realizadas por usted, sus agentes o sus socios.
Debe haber un Equilibrio de 0 en el final de la sección, lo que indica que ha liquidado su pago con el agente. De lo contrario, se mostrará el estado "Pendiente" o "Sobrepagado", lo que significa que usted le debe dinero al agente o el agente le debe dinero a usted.

________________________________________________________________________
Resumen de la cesta
Aquí hay un resumen de todos los viajes comprados en esta transacción. Podrás encontrar el número de lugares ocupados por viaje y el estado de pago de la transacción.
También hay opciones para Gestionar invitados, cancelarlos o volver a reservarlos.

________________________________________________________________________ < h3> Facturas
Esta es una lista de facturas enviadas a su cliente.
Puede agregar una factura a sus registros haciendo clic en Agregar factura. 
________________________________________________________________________
< h3> Pagos
Una lista de todos los pagos realizados por su cliente para liquidar el resto cuenta de la cesta.
Para agregar un pago manual a esta cesta, haga clic en Agregar pago.

Para generar un enlace de pago, simplemente haga clic en " Crear enlace de pago para esta cesta"
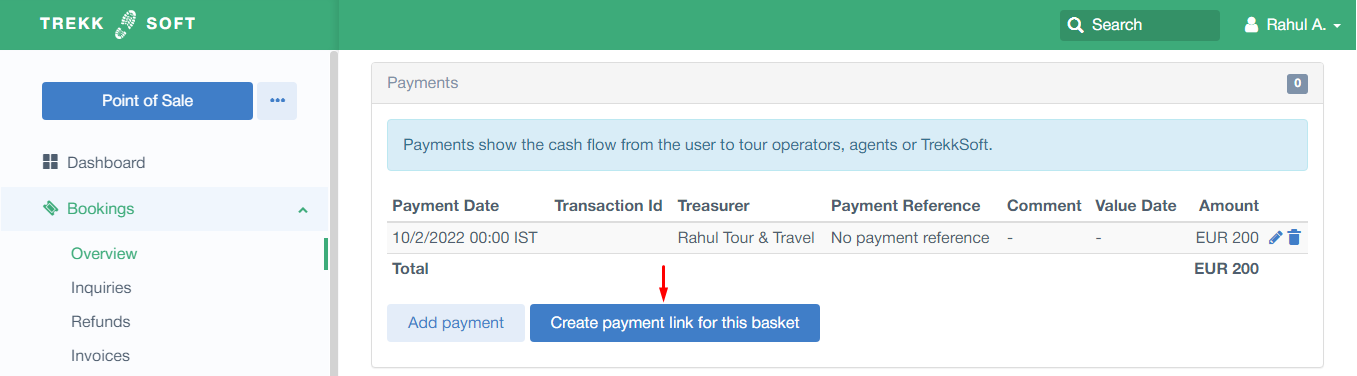
< p>
________________________________________________________________________
Reembolsos
Todos los reembolsos de esta transacción se registrarán aquí. Puede agregar un reembolso parcial o total haciendo clic en Agregar reembolso.

Si el cliente pagó a través de Payyo, la opción Reembolsado por en el menú desplegable debe establecerse en "Trek Soft". Una vez hecho esto, TrekkSoft procesará automáticamente el reembolso para su cliente.
Obtenga más información sobre cómo emitir reembolsos aquí >>
< /div>
________________________________________________________________________
Tarifas
Aquí verás todas las tarifas adicionales que se han cobrado al cliente, tales como gastos de Gestioneción. También puede agregar manualmente una tarifa aquí usando Agregar tarifa botón. Agregue automáticamente tarifas para sus recorridos dirigiéndose a Inventario > Detalles del recorrido.

____________________________________________________________________________< /p>
Reembolsos/Vales
< span style="font-weight: 400;">
Crear un reembolso o vale le permite deducir una cantidad fija del saldo pendiente de su cliente.
Por ejemplo, si su cliente le debe 200 € y usted crea una Reembolso de 50 €, el saldo pendiente del cliente es ahora 150€ y esto se verá reflejado en la sección Historial de Pagos. Ni el Agente de ventas ni el cliente serán notificados de esto, ya que asumimos que todos los involucrados ya sabrán sobre este cambio.
Para agregar un reembolso, simplemente haga clic en Agregar reembolso. 
Recuerde que esto no es un reembolso y, por lo tanto, no se reflejará en los registros de la tarjeta de crédito del cliente ni en ningún registro de pago. El reembolso solo se mostrará en sus registros, aquí.< br>
< h3>