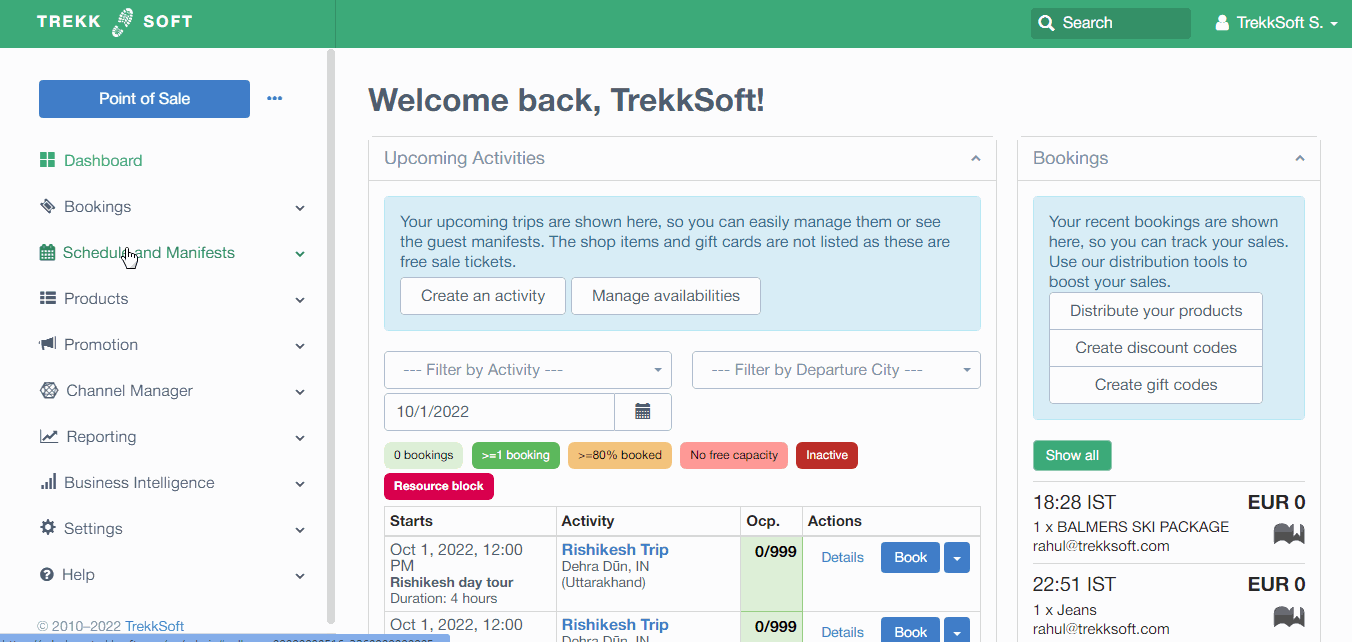¿Te gustaría sincronizar tus reservas de Trekksoft con tu propio calendario? ¡Bien tu puedes! Lee este artículo para saber cómo...
Última actualización [26 de diciembre de 2022]
Aquí hay una descripción general de lo que cubrimos en este artículo:
- < a href="https://support.trekksoft.com/hosted-payment-page-hpp#about-hpp" rel="noopener"> Resumen
- ¿Cómo puedo sincronizar Trekksoft con mi propio calendario?
- < a href="#ficient-use-calendar-sync" rel="noopener">¡Mi calendario está sincronizado! ¿Cómo puedo usarlo de manera eficiente?
- ¿Qué información se puede sincronizar con su calendario?
- ¿Cómo puedo eliminar la sincronización de mi calendario?
________________________________________________________________________
Descripción general
La función TrekkSoft Calendar Sync permite usuarios para sincronizar todas las actividades, manifiestos de invitados y recursos con su calendario preferido.
___________________________________________ _____________________________
¿Cómo puedo sincronizar Trekksoft con mi propio calendario?
< p>Para sincronizar Trekksoft con su propio calendario, siga estos pasos:- En su escritorio de Gestioneción, en el lado izquierdo, haga clic en en Programación y manifiestos > Vista de calendario
- En el lado derecho, haga clic en el botón Sincronización de calendario
- Al hacer clic en Sincronización de calendario aparece una ventana emergente que le pide que conecte su cuenta con su calendario.
- Seleccione su calendario preferido y autorice TrekkSoft/Cronofy (el servicio que usamos para sincronizar el calendario) para acceder a su calendario y seleccionar el calendario de su elección.
- Las opciones para cada sincronización de calendario varían según el proveedor así que a partir de este punto, siga las instrucciones en pantalla.
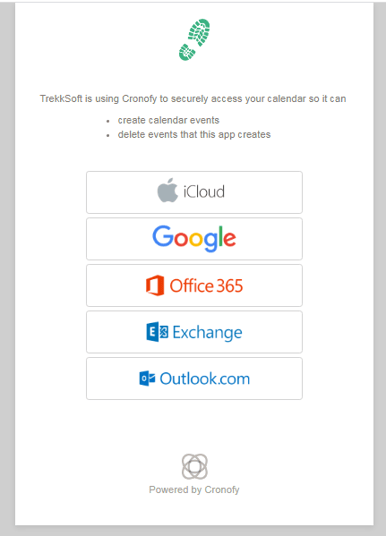
¡IMPORTANTE! Dependiendo del número de actividades, horarios, recursos, etc. que tenga depende de cuánto tiempo llevará la sincronización del calendario. Esto puede variar de un par de minutos a un par de horas, ¡así que tenga paciencia!
____________________________________________________________________________
¡Mi calendario está sincronizado! ¿Cómo puedo usarlo de manera eficiente?
Una vez que tu calendario se haya sincronizado correctamente, serás redirigido a tu cuenta de TrekkSoft y aparecerá una ventana emergente. Ahora, deberá definir exactamente qué funciones desea sincronizar en la ventana emergente (un ejemplo que se muestra a continuación):
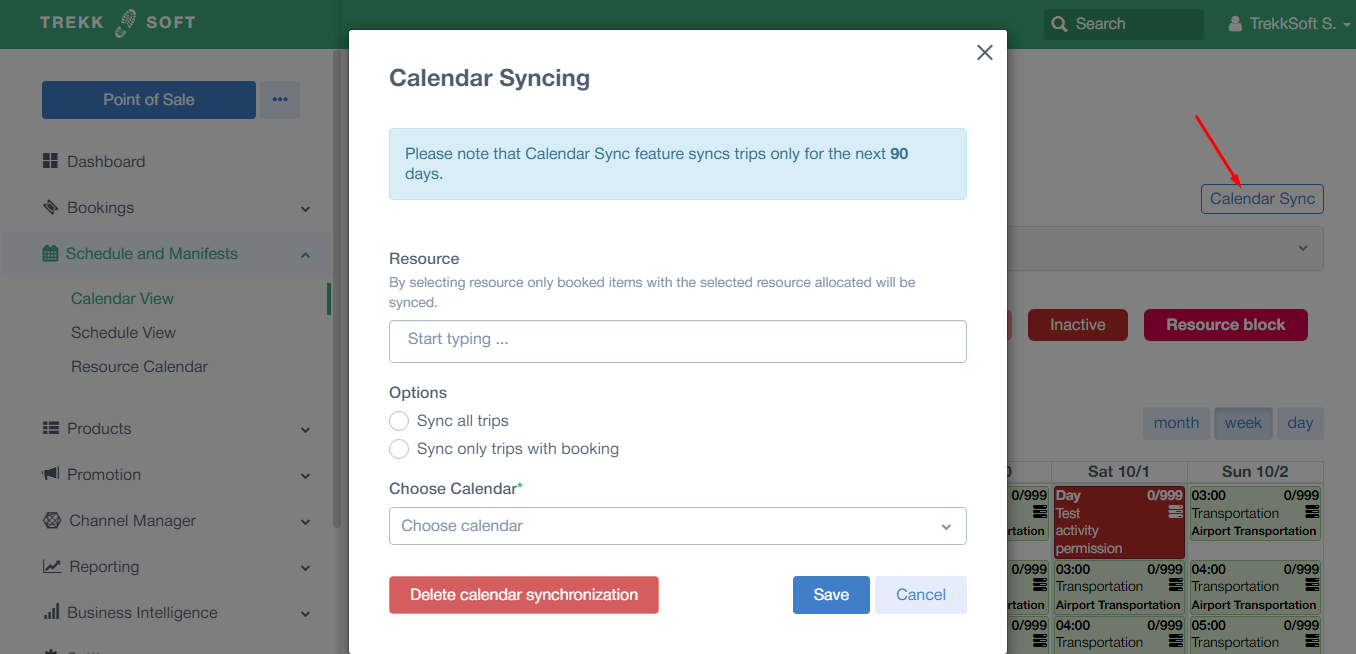
- Recursos: sincronice solo las actividades que tienen reservas de uno o varios recursos específicos (esto puede ser muy útil si tiene varias guías o recursos, ya que cada uno de ellos puede crear un inicio de sesión de usuario y sincronizar su recurso con su propio calendario)
- Sincronizar todos los viajes - Sincronizar todas las actividades. Esto incluye actividades con y sin reservas, es decir, cada actividad, incluida cada hora de inicio, se mostrará en su calendario sincronizado.
- Sincronizar solo viajes con reserva: como indica la opción, solo sincronizará sus reservas.
- Elegir calendario: elija con qué calendario desea sincronizar.
- ¡Asegúrese de hacer clic en Guardar!
________________________________________________________________________
Cómo configurar la zona horaria?
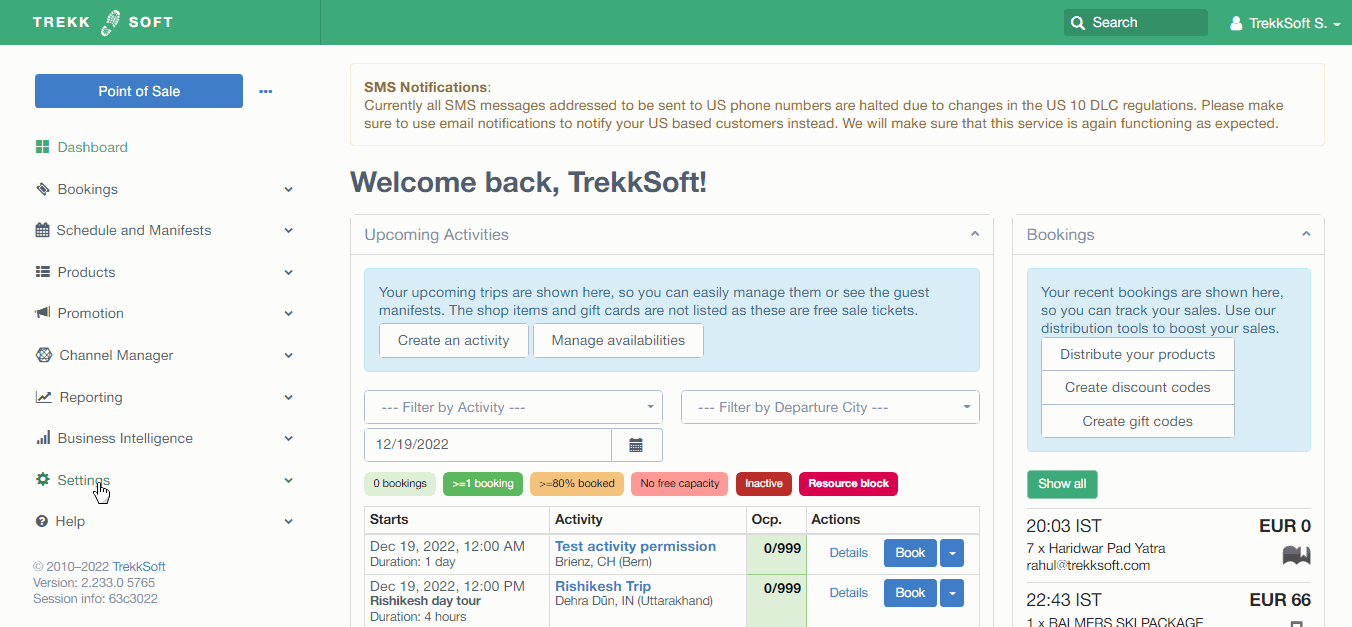
________________________________________________________________________
¿Qué información se puede sincronizar con su calendario?
- Sincronizar todos los viajes: Esto sincronizará todos los viajes con el nombre del recorrido/actividad junto con el horario.
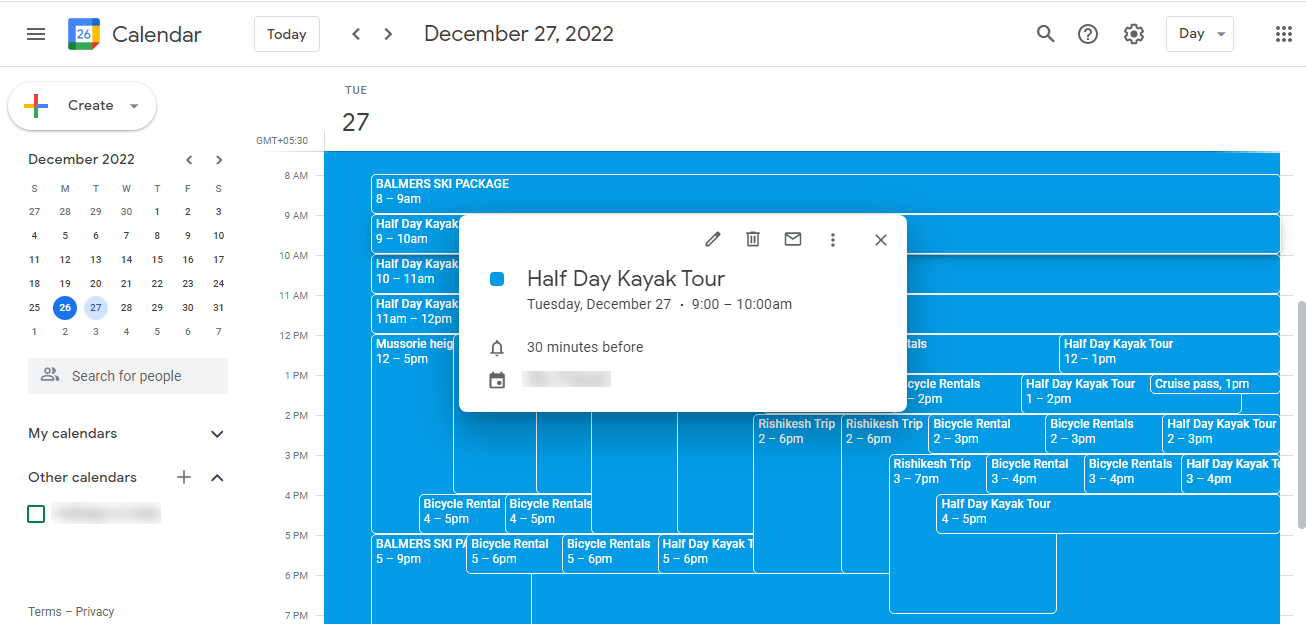
- Sincronizar solo los viajes reservados: Esto sincronizará solo el tour/actividad reservado con los siguientes detalles:
- Nombre del tour/actividad.
- Fecha y hora del recorrido.
- Ocupación del viaje.
- Categorías de precios.
- Detalles de los huéspedes, incluidos ID de invitado, número de invitados, categorías de precios , Nombre de los invitados.
-
Enlace para redirigir al manifiesto del invitado.

¡NOTA IMPORTANTE! Sincronización de todos las nuevas reservas, cambios de reserva y cancelaciones en TrekkSoft con el calendario sincronizado son inmediatas después de que la sincronización del calendario sea exitosa. Asegúrese de actualizar el calendario si no ve la sincronización.
¡NOTA IMPORTANTE SOBRE LAS RESERVAS OTA!
- Todas las cancelaciones de las OTA a TrekkSoft son automáticas y también se reflejarán en el calendario sincronizado.
- Todas las modificaciones/nuevas reservas de OTA (Viator) se sincronizan con TrekkSoft automáticamente y también se reflejarán en el calendario sincronizado. Para otras OTA, normalmente cancelan la reserva anterior y crean una nueva.
____________________________________________________________________________
¿Cómo puedo eliminar la sincronización de mi calendario?
Si desea eliminar la sincronización del calendario, puede hacerlo siguiendo estas instrucciones paso a paso (Vea las instrucciones en video a continuación):
- En su escritorio de Gestioneción, a la izquierda menú lateral, haga clic en Horarios y manifiestos > Vista de calendario.
- En el lado derecho, haga clic en el botón Sincronización de calendario. Se abrirá una ventana emergente.
- En la parte inferior de la ventana emergente, haga clic en el botón 'Eliminar sincronización de calendario'.