Al utilizar esta función, Google Analytics realizará un seguimiento del viaje de reserva de un cliente si se realizó en su sitio web o mediante el widget. Con estos datos, puede realizar un seguimiento de las "Conversiones", que son los clientes que llegaron al "Gracias". tu página" de tu sitio web, que es un indicador de una reserva completa.
Aquí hay una descripción general de lo que cubre este artículo:
- Configurando su propiedad.
- Configuración del flujo de datos.
- Cómo implementar el seguimiento de GA4 para su sitio web.
- Cómo comprobar los parámetros del widget.
- Parámetros del Widget.
- Cómo realizar un seguimiento de las conversiones.
- Cómo configurar un embudo.
< a id="Propiedad-de-configuración" data-hs-anchor="true">
1. Configuración de la propiedad
En primer lugar, deberá crear una cuenta de Analytics en Google que puede hacer aquí: https://analytics.google.com/
Una vez que haya creado su cuenta de Analytics, deberá crear una propiedad que utilizará para realizar un seguimiento de los datos.
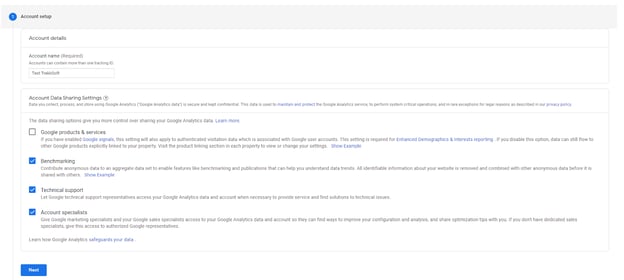
Enable options as you see fit for your business.
Una vez que haya terminado, presione Siguiente para continuar con su configuración.

Continúe agregando más información sobre su negocio en la siguiente sección de creación de propiedad.
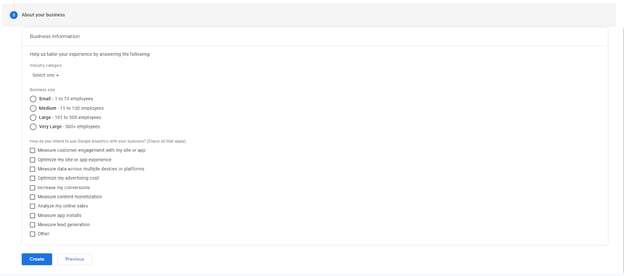
Once you've hit Create, it will then show the Terms and Conditions for using Google Análisis.
2. Configuración del flujo de datos para su sitio web.
Ahora podrá crear el flujo de datos para su empresa. En cuanto a nuestra prueba, usaremos la plataforma "Web" ya que solo rastrearemos nuestro Booking Widget en un sitio web externo como wordpress.
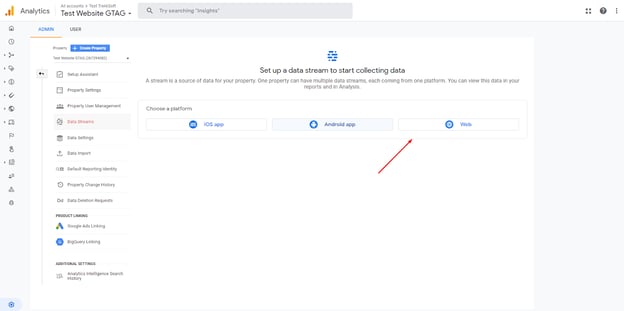
Once you've selected your desired Platform, enter the URL de sitios web junto con el nombre de transmisión de su elección. Una vez que haya terminado, presione Crear transmisión.
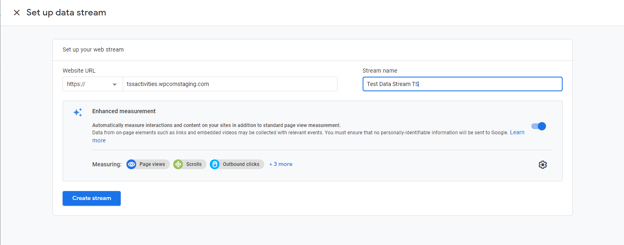
You will be then redirected to the Data stream settings that you've created. Desde allí, verá el ID de medición que debe recopilar para su sitio web de TrekkSoft. Copie este código para continuar con el siguiente paso.

Una vez que haya copiado la ID de medición, vaya a su sitio web de TrekkSoft y luego vaya a la página de su aplicación de Google, puede acceder a esta página navegando a Configuración > Aplicaciones > Google desde su escritorio de Gestioneción.
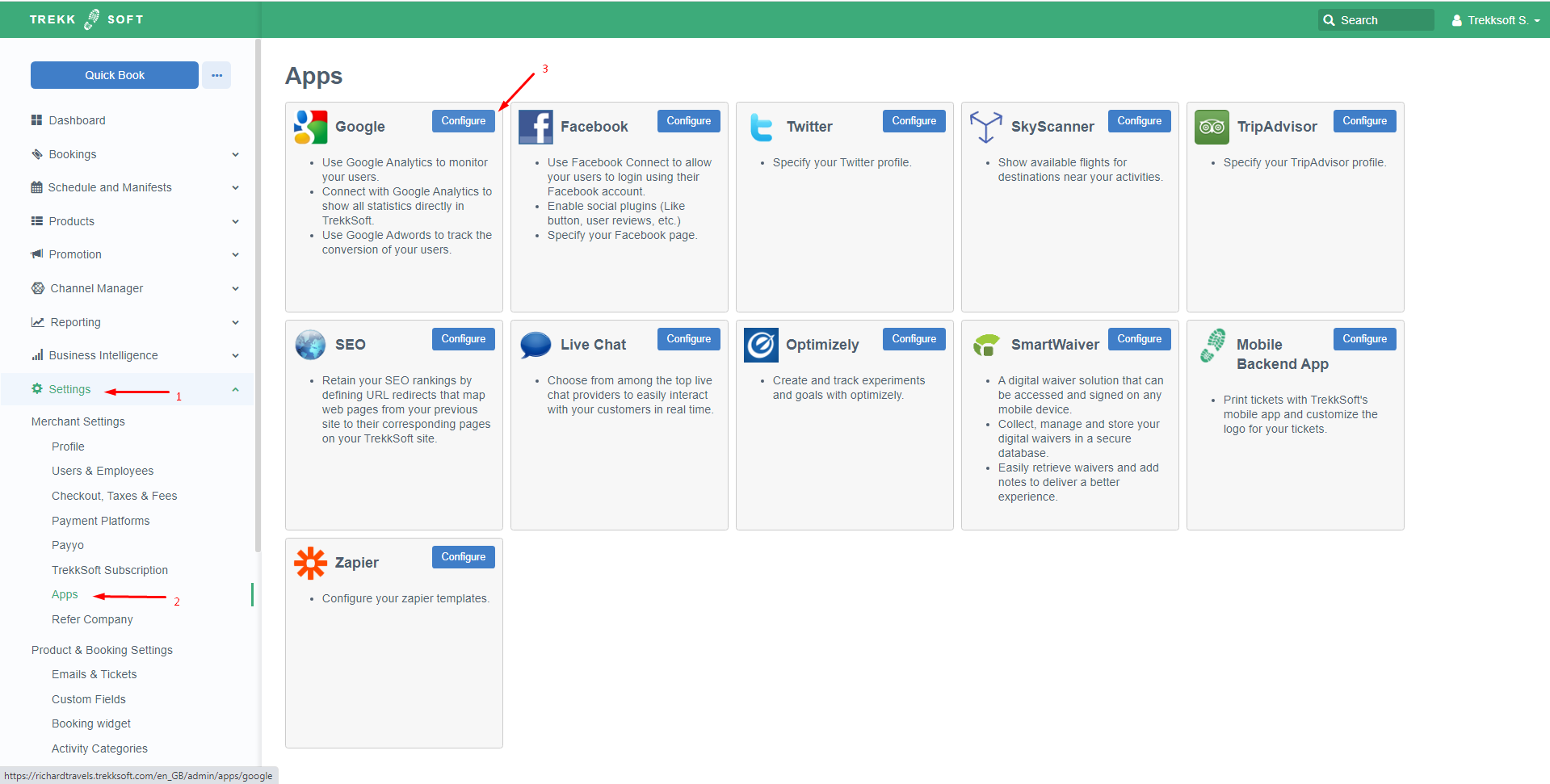
Inserte el ID de medición que recopiló anteriormente en la sección de Google Analytics y luego habilite "Habilitar código de seguimiento de comercio electrónico" si va a utilizar el comercio electrónico para su Google Analytics.

Una vez que haya insertado el ID de medición en su sitio web de TrekkSoft, espere un poco, ya que hay un retraso en el almacenamiento en caché antes de que el Seguimiento se refleje en su Google Cuenta de análisis.

4. Ingrese Google Site Tag en su sitio web de TrekkSoft.
Vuelva a sus flujos de datos analíticos de GA y luego copie sobre Google Site Tag
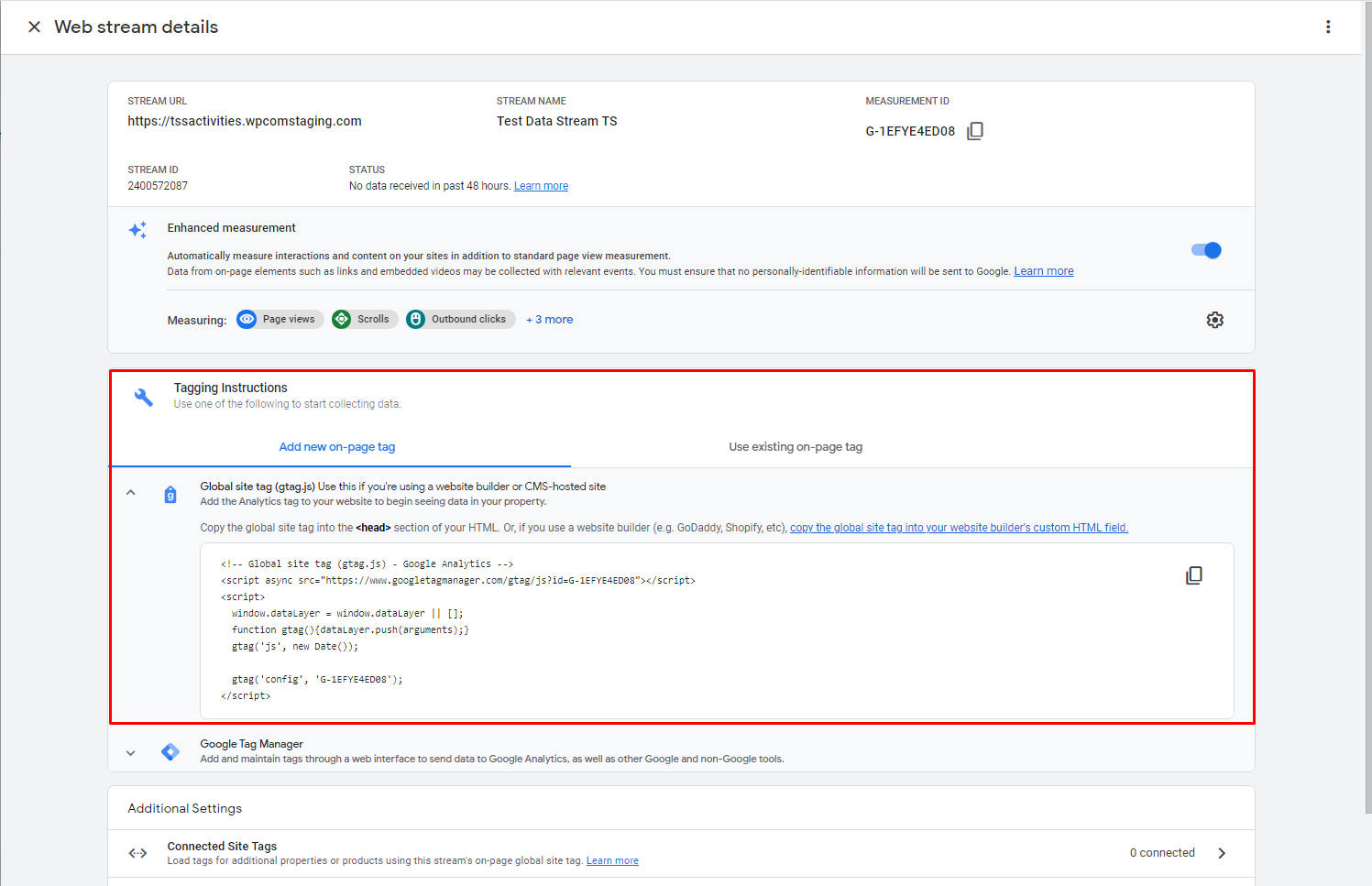

Desde allí, puede ingresar el código de seguimiento en la sección de seguimiento "Seguimiento".
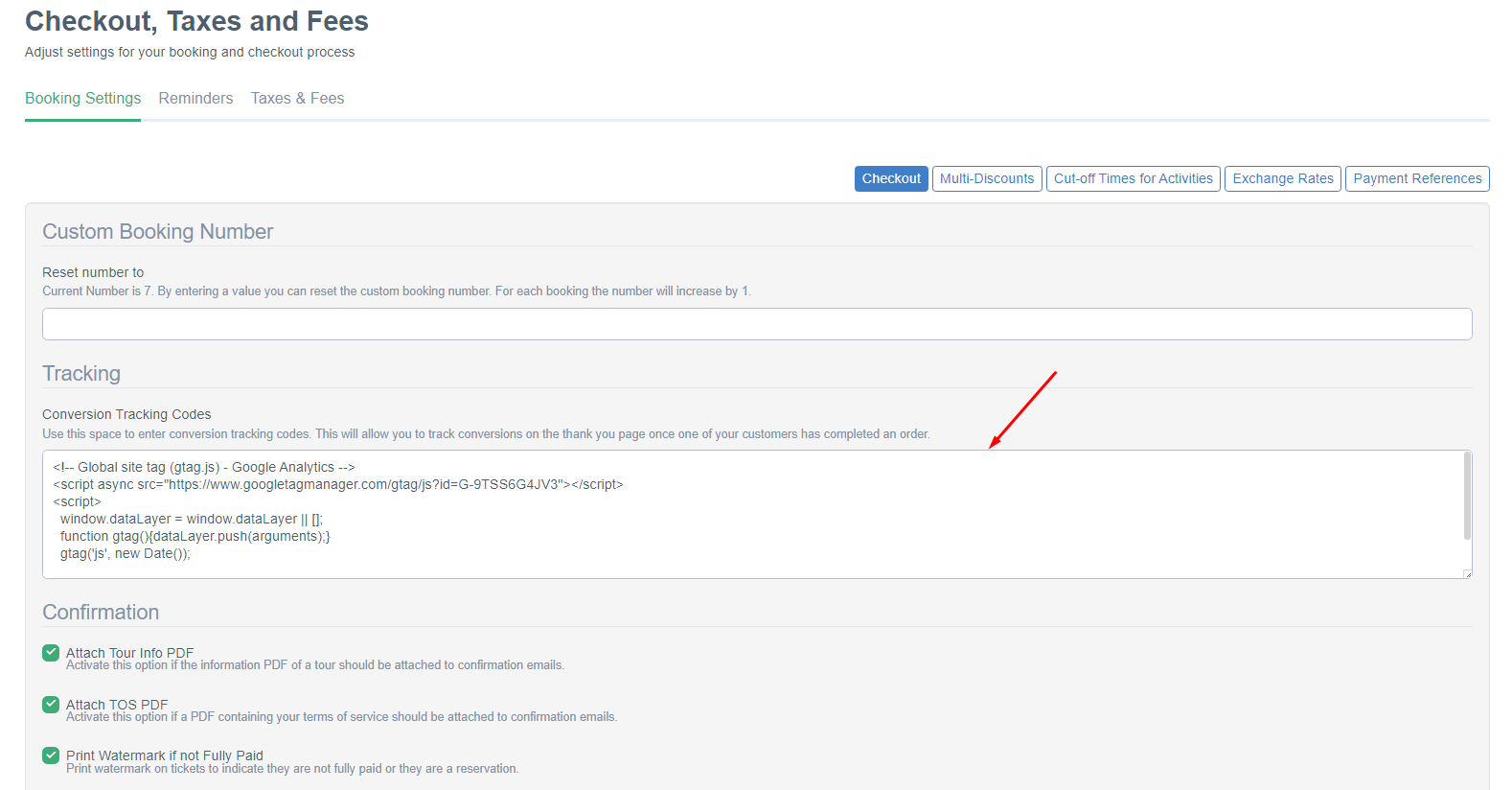
Al seguir estos pasos, ahora debería generar parámetros de eventos de Widget que puede usar para las conversiones.
Cómo ver los parámetros de eventos de Widget activados por el cliente
Desde su Panel de Analytics, vaya a Realtime

A partir de ahí deberías podrá ver el informe "Recuento de eventos por nombre de evento", y desde Navegar a Vista de página > Ruta de la página y, a partir de ahí, verá los Parámetros del widget.

Estas son las páginas de widgets que representan cada parámetro:
Estos son los pasos del proceso de reserva cuando un cliente usa el widget de reserva cuando compra sus productos.
- /*language*/widget/scheduleType: este parámetro de evento se genera después de que el cliente haya elegido la fecha de su reserva. Estas son las opciones de programación que ha creado para su actividad.
- /*language*/widget/Calendar: este parámetro de evento se genera si el cliente ha visto la parte del calendario de el widget.
- /*language*/widget/tickets: este parámetro de evento se genera cuando el cliente está viendo las opciones de precios que ha creado para el programa de actividades.
- /*language*/widget/addons: este parámetro de evento cuando el cliente ve los complementos que ha creado/asignado para su actividad
- /*language*/widget/checkout: en este parámetro de evento aquí, el cliente ingresará los detalles del usuario comprador, la solicitud del código de descuento, la confirmación de los Términos de servicio y la Política de privacidad.
- /*idioma*/widget/invitados: en este parámetro de evento, el cliente ingresará la información del invitado para los participantes de la reserva.
- /* idioma*/widget/libro - este parámetro de evento se genera una vez que el cliente llega a la página de pago de Payyo.
- /*language*/widget/thankyou - este parámetro de evento se genera una vez que se ha realizado la reserva completado y ha redirigido al cliente a la página de agradecimiento del proceso de reserva.
Cómo haga un seguimiento de las conversiones de la página de agradecimiento utilizando los parámetros del evento.
En el panel lateral derecho de su panel de control de Google Analytics, simplemente vaya a Configurar
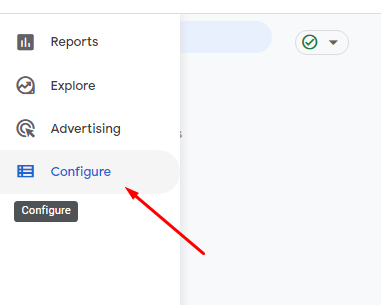
Desde allí, vaya a la pestaña Eventos y luego busque el nombre del evento "hpp-status-success" y luego márquelo como una conversión, ya que es el activador de evento para la página de agradecimiento.

Siguiente t, vaya a la pestaña Conversiones y luego habilite el parámetro "hpp-status-success" nuevamente para que comience a generar informes de conversión para dicho parámetro de evento.

;
¿Qué evento usar como conversión?
Tenemos 2 conversiones de eventos de "página de agradecimiento" que puede usar para que pueda tener la opción de elegir qué conversión se adapta a su negocio.
Hpp-status-success: esta conversión SOLO rastrea todos los pagos exitosos de la pasarela de pago. Esto no realiza un seguimiento de las reservas de Free Tours o 100 % de descuento/vale, ya que no se realizará a través de una pasarela de pago. /Canjes de código de cupón, e incluso reservas gratuitas (aplicadas para actividades de tipo Free Tours).
Notas:
- Hay un poco de retraso antes de que se realice el seguimiento de los parámetros del evento, lo que generalmente no toma ni un día más cuando la transacción se completa. sido hecho Es decir, si un cliente reserva para una actividad suya usando el nuevo widget, todo el registro de eventos solo se mostrará al día siguiente.
- La diferencia entre las propiedades de UA y GA4 es que, en UA, los usuarios son rastreados en sesiones, mientras que en GA4, todo se rastrea en función de los eventos, lo que significa que si un usuario regresa a un sitio, GA4 registra los eventos que ha completado.
- Si desea configurar su flujo de embudo de comercio electrónico, puede usar estos parámetros de evento para la canalización:
- hpp-status-success
- hpp- estado-cancelar
- page_view
- ecommerce.purchase
- ecommerce.view_search_results
- ecommerce.view_item_list
- ecommerce. view_item
- ecommerce.add_to_cart
- ecommerce.remove_from_cart
¿Cómo configurar el embudo de comercio electrónico?
Configurar un embudo en su cuenta lo ayudará a rastrear cuántos clientes han abandonado. eliminó qué parte específica del proceso de reserva abandonaron. Esto le brinda la oportunidad de mejorar el proceso de reserva por el que pasa su cliente al reservar su actividad.
En su cuenta GA4, vaya a Exploración

Al elegir el tipo de exploración, recomendamos usar uno "En blanco" para que pueda personalizar libremente lo que le gustaría ver en su embudo.
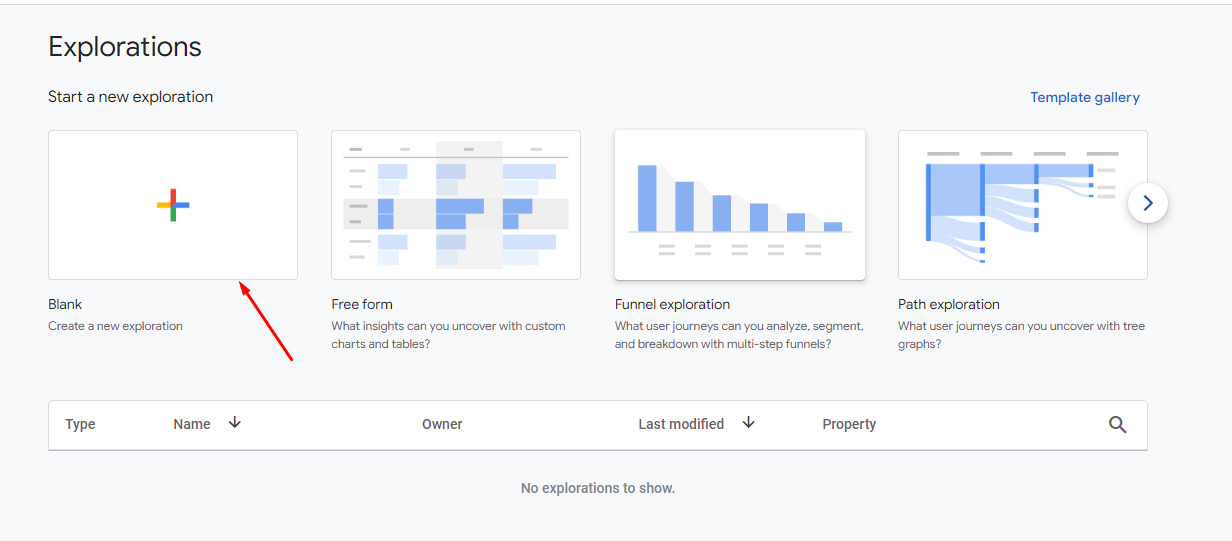
A partir de ahí sugerimos que utilizas la técnica "Exploración de embudo" y luego puedes agregar los pasos de tu proceso de embudo

Este es un ejemplo de un configuración completada para el embudo

¿Desea utilizar las propiedades de UA en su lugar?
Si desea utilizar las últimas propiedades de Google Analytics que Google lanzó recientemente, entonces puede consultar nuestra página de soporte - Uso de Google Analytics - Propiedades de UA con Trekksoft
Última actualización [25/1/ 2022]
