¿Preferiría utilizar su propia plantilla para las confirmaciones de su reserva? ¡Con Trekksoft, es fácil de configurar y Gestionar!
Última actualización [2 de octubre de 2022]

Si desea use su propio archivo de confirmación de reserva, el sistema Trekksoft le permite:
- Cargar su propio archivo
- Establezca marcadores de posición para mostrar cualquier información que desee sobre su actividad
- Arrastre y suelte para ubicar el texto exactamente donde desea que aparezca
- Descargue una plantilla para utilizar en otras actividades o eliminar una plantilla existente
- Hacer clic en aquí para ver las preguntas más frecuentes (FAQ)
- (Haga clic en un enlace de arriba para ir a esa sección específica de este artículo)
________________________________________________________________________
Cómo cargar su propio archivo
Para usar su propia confirmación de reserva personalizada para una actividad, primero necesita cargar un archivo. Para cargar el archivo, siga estos pasos (o siga los pasos del video de ejemplo a continuación):
- En su escritorio de Gestioneción, en el menú de la izquierda, haga clic en en Productos > Actividades.
- Desde su lista de actividades, busque la actividad que desea usar con su archivo de confirmación de reserva personalizado
- Una vez que haya encontrado la actividad, ; en el lado derecho de la actividad, haga clic en el
 y seleccione 'personalizar entradas' en el menú desplegable.< /li>
y seleccione 'personalizar entradas' en el menú desplegable.< /li> - Puede tener más de una opción en la pantalla personalizar boletos. Si es así, seleccione la opción que desea editar haciendo clic en el botón personalizar.
- Ahora verá la opción para 'elegir archivo'. Busque su archivo personalizado y haga clic en el botón cargar.
- Una vez cargado el archivo, puede continuar con la siguiente sección < a href="#customizereceipt" rel=" noopener">aquí.
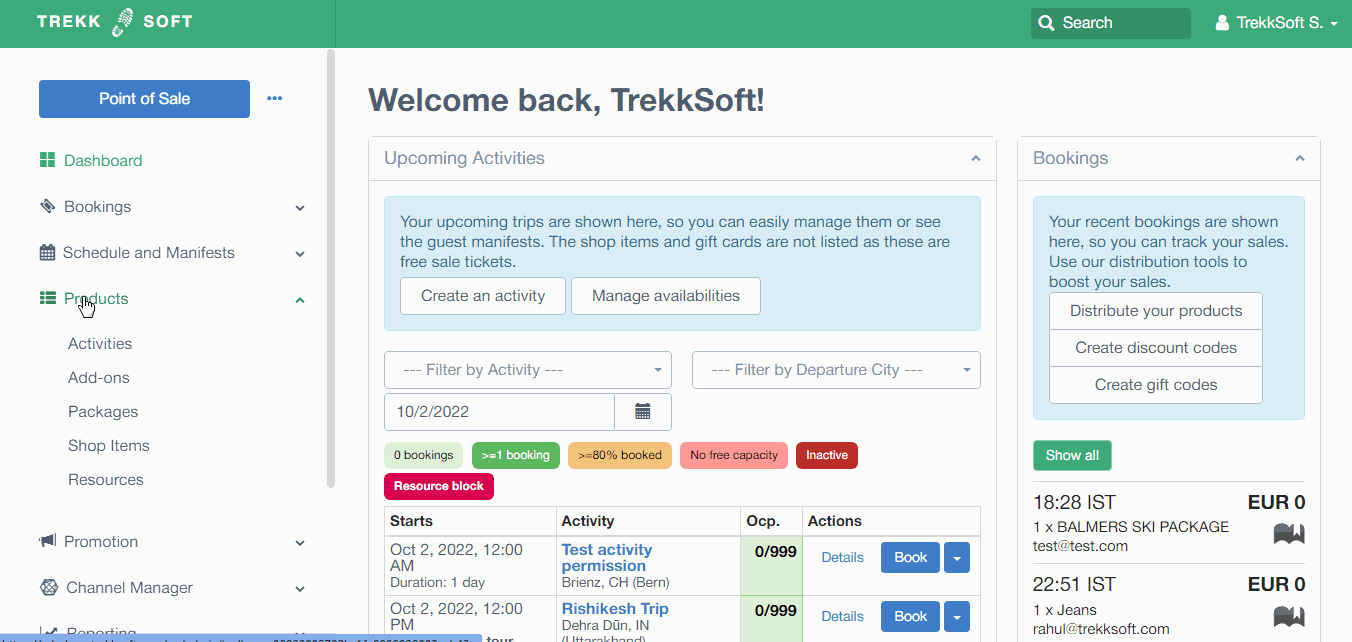
____________________________________________________________________________
Personalización de su ticket
Antes de personalizar su propio ticket, primero debe cargar un archivo como se explica < a href="#uploadownfile" rel=" noopener">arriba.
Una vez que haya cargado su archivo, aparecerá una nueva sección debajo de la sección de carga de archivos para que pueda editar el boleto exactamente como le gustaría que se vea (vea la sección del paso 2 en el ejemplo de video a continuación):
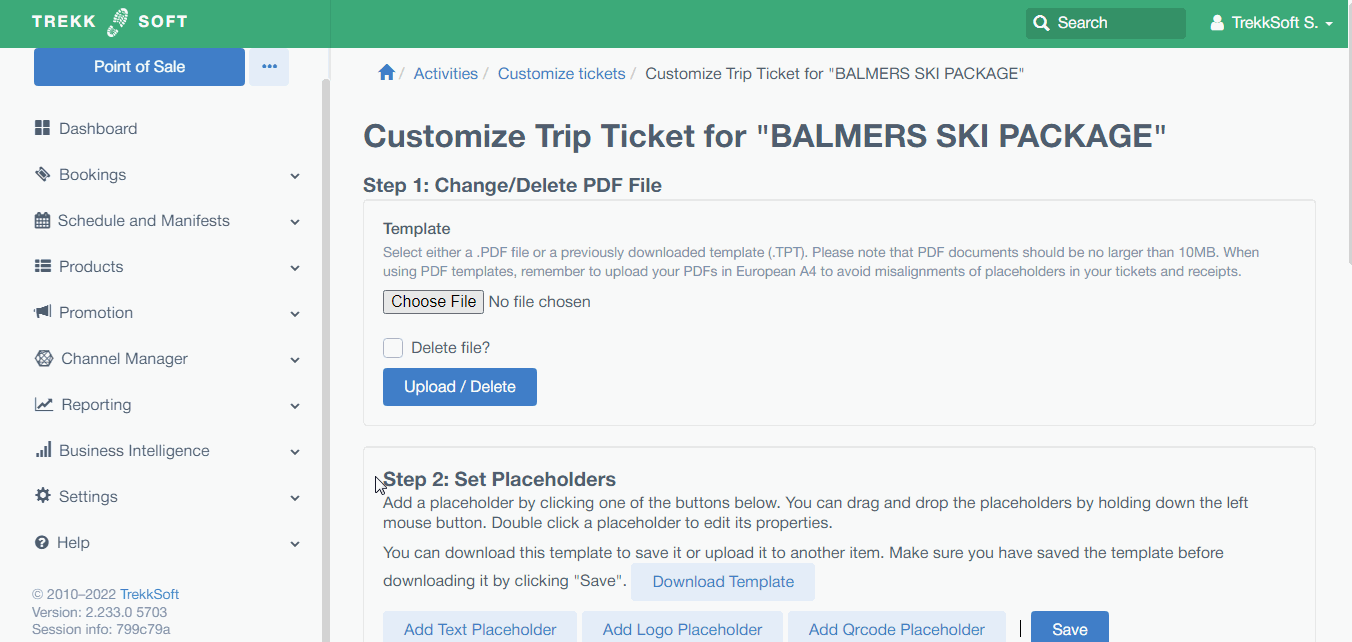
Ahora, repasaremos cada una de las opciones disponibles para que comprenda cómo personalice completamente su recibo.
________________________________________________________________________
Marcadores de posición
Las primeras opciones disponibles son marcadores de posición. Los marcadores de posición agregan diferentes tipos de texto, logotipos y un código QR a su recibo simplemente haciendo clic en cualquiera de los botones (como se muestra a continuación).
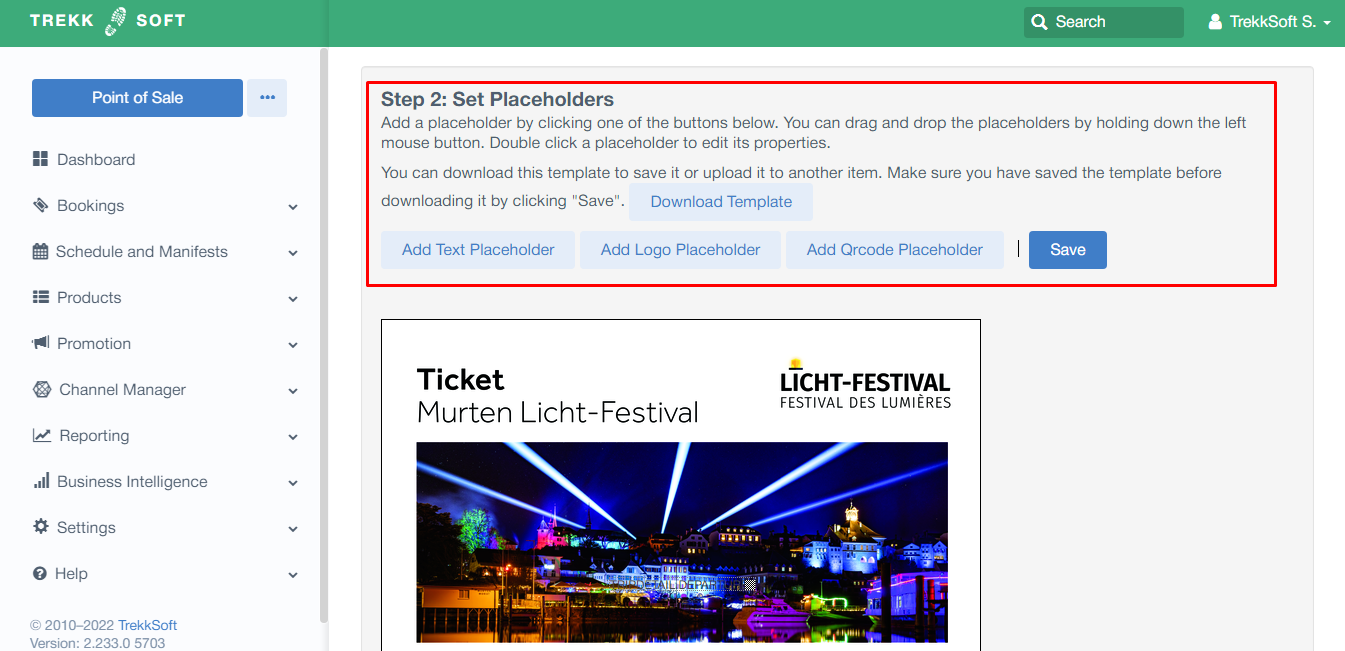 ;
;
Las opciones actualmente disponibles son:
- Añadir texto Marcador de posición: al hacer clic en este botón se mostrará una ventana emergente con los siguientes campos:
- Valor : Valor contiene una gran variedad de campos comunes que puede agregar a su recibo. Si desea agregar varios valores, debe hacer clic en el marcador de posición de texto para agregar los valores uno por uno
- Tamaño de fuente : elija el tamaño que desee. desea que la fuente sea
- Estilo de fuente : marque o desmarque si desea que la fuente esté en negrita, cursiva o subrayada
- Agregar marcador de posición de logotipo: al hacer clic en este botón, se agregará automáticamente su logotipo. La imagen del logotipo se toma de la imagen cargada en el menú Configuración del sitio web. Puede encontrar más información sobre su logotipo aquí< /a>
- Agregar marcador de posición de Qrcode: se agregará automáticamente un Qrcode a su recibo. Puede ajustar el tamaño del Qrcode a su gusto
- Descargar plantilla: una vez que haya terminado de personalizar su recibo, puede descargar una copia de la plantilla (archivo .tpt ) para usar en sus otras actividades
Después de agregar cada marcador de posición uno por uno, arrastre y suelte el marcador de posición en la ubicación correcta de su boleto antes de agregar el siguiente. (abajo se muestra un video rápido que muestra la función de arrastrar y soltar)
< p>________________________________________________________________________
Función de arrastrar y soltar
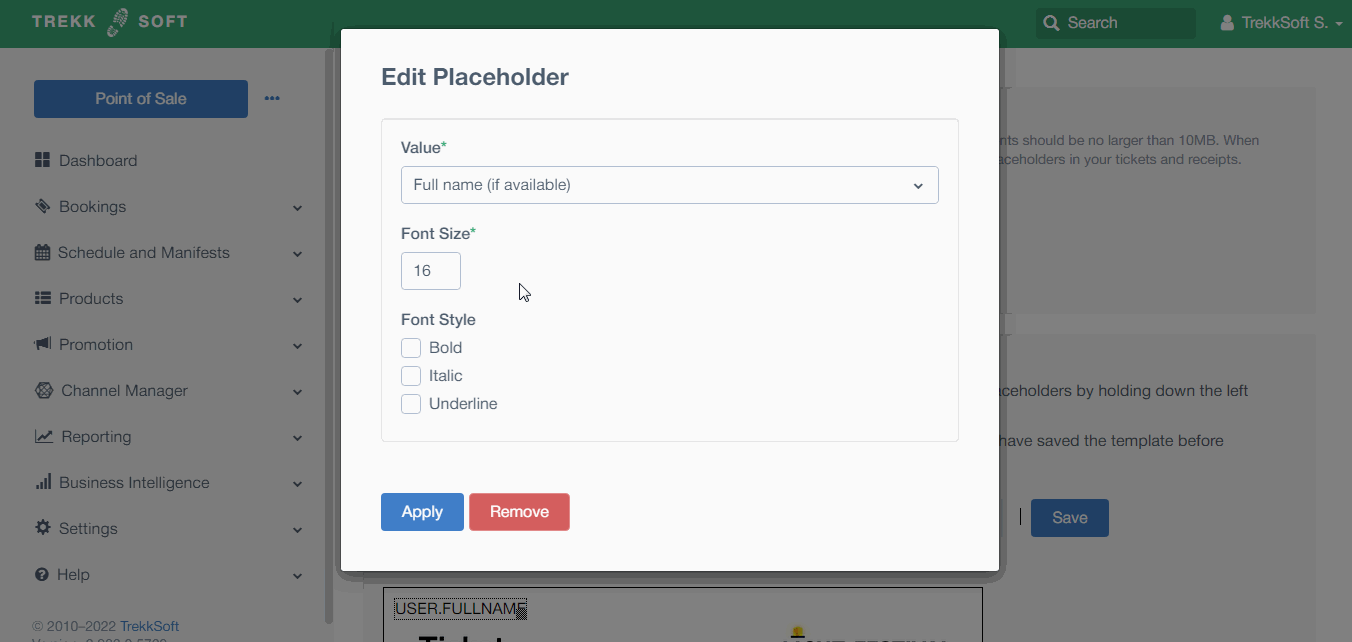
____________________________________________________________________________
Elimine una plantilla existente
Si ya cargó un archivo pero ya no desea utilizar puede seguir las instrucciones sobre cómo cargar un archivo descritas anteriormente aquí y luego marcar la opción eliminar archivo y hacer clic en el Botón eliminar/cargar (opción de eliminar archivo resaltada a continuación):

________________________________________________________________________
¿Cuál es el archivo máximo tamaño que se puede cargar?
El tamaño máximo de archivo es de 10 MB
¿Qué tipos de archivos se pueden cargar?
Solo debe usar archivos .pdf
¿Es posible cargar varias actividades a la vez?
Las plantillas personalizadas de actividades deben editarse una por una; sin embargo, una vez que haya creado una plantilla, puede descargarla y cargarla en otras actividades.

