Personalice sus boletos en PDF según sus requisitos.
Última actualización [25 de febrero de 2022]
Aquí hay una descripción general de lo que cubrimos en este artículo:
____________________________________________________________________________
Descripción general
Puede personalizar todos sus canales de comunicación con el cliente, como correos electrónicos, tickets, Políticas de privacidad y Términos y condiciones; Condiciones.
En este artículo, veremos cómo personalizar sus entradas en PDF.
Las entradas en PDF son una confirmación para sus clientes y una prueba de compra cuando llegan en tu gira Los boletos también pueden incluir información útil, como la hora de inicio del recorrido, los requisitos, etc. En pocas palabras, los boletos en PDF son una serie de marcadores de posición que contienen valores almacenados. Hablaremos de esto más adelante.
Cuando configuramos nuestros Horarios, les dimos las horas de inicio. Esto significa que las reservas en estos horarios recibirán el correo electrónico de solicitud de viaje finalizada con boleto de invitado (viajes) & Recibo PDF adjunto.
_____________________________________________________________________
¿Cómo personalizar tus entradas en PDF?
Paso 1: Abra sus entradas en PDF
Navegue a Configuración > Producto & Configuración de reservas > Correos electrónicos y Tickets y haga clic en la pestaña Documentos y Tickets.

En el En la pestaña Documentos y tickets, verá una descripción general de la plantilla PDF y una descripción básica de para qué se utiliza cada ticket. Al lado de cada Ticket hay un botón de personalización. Al hacer clic, esto le permitirá editar esa plantilla PDF específica.

Paso 2: Edite las entradas en PDF
La primera vez que edite cualquier plantilla PDF, haga clic en el botón "Crear copia" para ver la plantilla. Desde allí, puede agregar o editar libremente los marcadores de posición existentes dentro del boleto.
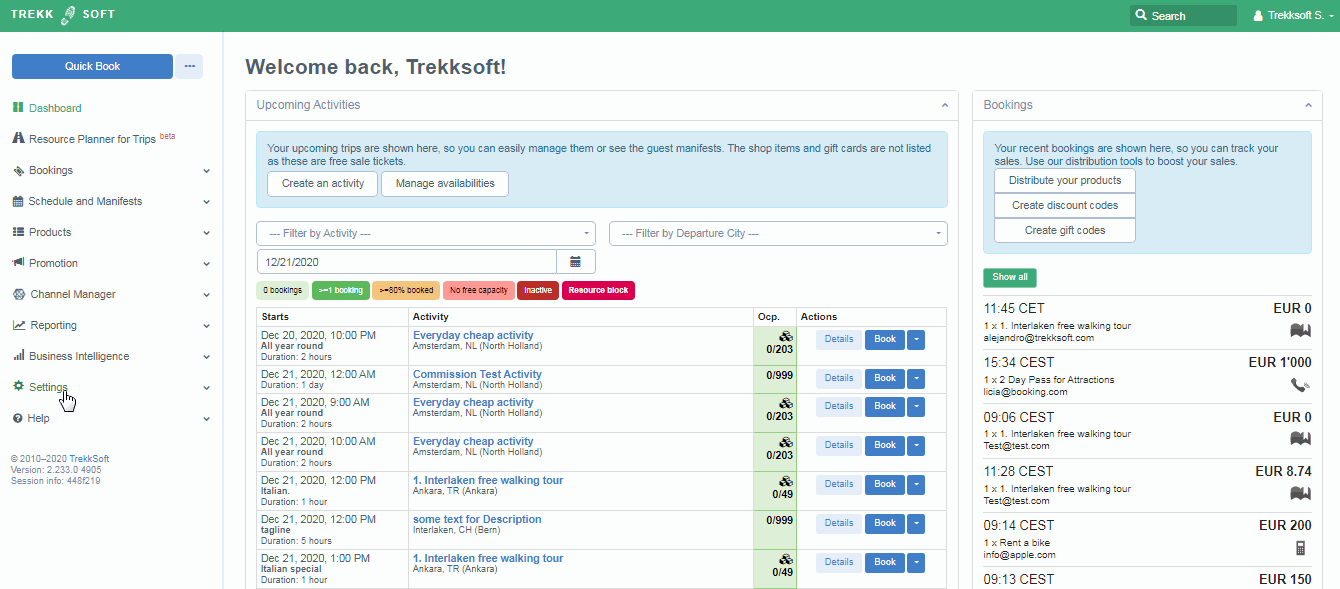
Para agregar un nuevo marcador de posición, haga clic en el botón Agregar marcador de posición de texto.

________________________________________________________________________
Paso 3: Cargue su propia plantilla de Ticket
Si desea cargar su propia plantilla de Ticket, le sugerimos que utilice un formato de tamaño A4 para que la ubicación de los marcadores de posición no se arruine. en los tickets que se enviarán a sus clientes.
Puede descargar nuestro tamaño de plantilla de ticket sugerido en este enlace.
Powerpoint tiene una práctica herramienta de creación de formularios que permite imprimir como PDF. Para hacer esto, abra Powerpoint y agregue una etiqueta y un cuadro, luego copie este formato para más cuadros cambiando la etiqueta cada vez. Puede ajustar el tamaño de los cuadros y su posición en la página. Cuando termine, Guardar como archivo PDF (Archivo > Guardar como > PDF). Guarde el proyecto de Powerpoint, se volverá a utilizar más tarde.

De vuelta en Editar plantilla de invitado de viaje en PDF, puede cargar el archivo PDF de Powerpoint recién creado haciendo clic en Elegir archivo.

________________________________________________________________________
Paso 4: personalice el PDF cargado
Con el nuevo PDF cargado, puede ajustar el tamaño y la posición de los marcadores de posición. Al hacer doble clic en cualquier marcador de posición, se mostrará su propia configuración. Aquí puede eliminar el marcador de posición, cambiar su valor y ajustar el tamaño o el estilo de la fuente (negrita, cursiva o subrayado). Cada vez que creamos un campo personalizado, está disponible en la sección de valor de los marcadores de posición.
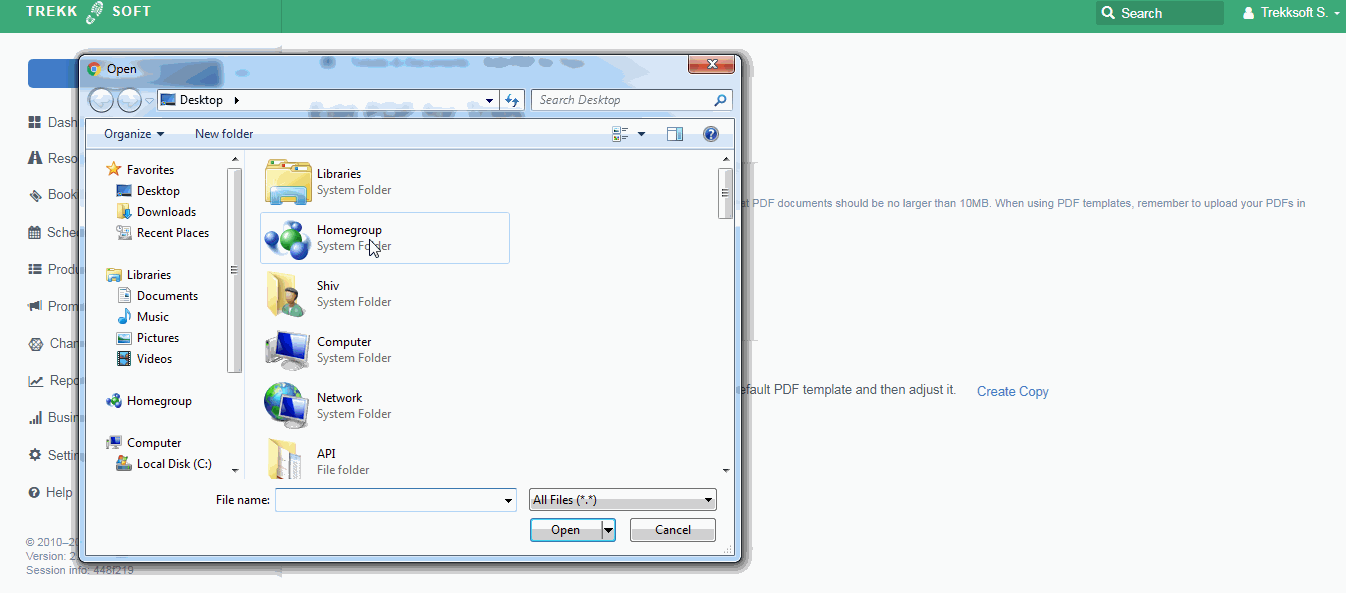
____________________________________________________________________________
Notas importantes
Consejo: Al usar nuestra función de código QR junto con una aplicación móvil, puede validar y Gestionar sus boletos en el sitio escaneando rápidamente a cada cliente a medida que llega.
Nota: no suba archivos PDF más grandes que el tamaño A4, ya que los marcadores de posición se pintarán incorrectamente en ellos.
