Se un cliente ha bisogno di cancellare o riprogrammare un viaggio, puoi farlo utilizzando la funzionalità Cancella/Ri-prenota: TrekkSoft ti permette di inviare rimborsi completi o parziali ai tuoi clienti velocemente e in modo efficiente.
Rimborsare e ri-prenotare
Se il cliente ha pagato con un metodo diverso dall'utilizzo di una carta di credito attraverso TrekkSoft, allora dovrai selezionare l'agente o l'esercente in qualità di cassiere. Questo significa che il denaro è stato rimborsato al cliente al di fuori del sistema di TrekkSoft (non vengono applicate tariffe di transazione).
Un modo per cancellare o ri-prenotare il viaggio di un cliente è visitare prima la sezione Panoramica prenotazioni andando su Prenotazioni > Panoramica nella barra di navigazione a sinistra. Da lì seleziona il pulsante Dettagli accanto al nome del cliente per visualizzare la schermata Dettagli carrello. Puoi anche cercare il nome e l'indirizzo email del cliente nella barra di ricerca in alto a sinistra nella pagina.

Scorri in basso per trovare il cliente nella sezione Sommario carrello, poi seleziona il menu a discesa Scegli un'azione e fai clic su Ri-prenota ordine sull'intero ordine, oppure Ri-prenota ospite accanto allo specifico ospite che desideri ri-prenotare.
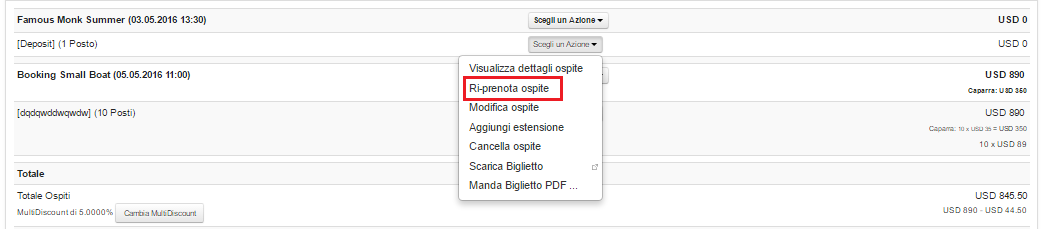
Questo ti porterà alla pagina Dettagli, dove hai alcune diverse opzioni.
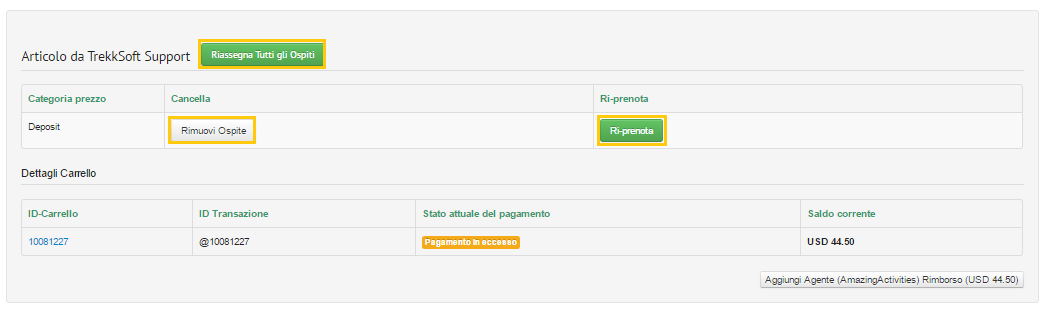
Opzioni disponibili


Riassegna tutti gli ospiti
Questo ri-prenoterà tutti gli ospiti per il viaggio. Questa funzionalità è utile per viaggi che vengono ad esempio cancellati a causa delle condizioni atmosferiche. In questo caso tutti i clienti nel viaggio avranno bisogno di essere ri-prenotati in una data sostitutiva.
Ri-prenota
Questa opzione ri-prenoterà un singolo cliente in un altro viaggio.
Cancella e rimborsa
Questo cancellerà l'ordine del singolo cliente e rimborserà il suo denaro.
Aggiungere un rimborso manuale o un rimborso parziale
In alternativa puoi aggiungere manualmente un rimborso dell'importo totale, a condizione che l'acquisto del cliente sia prima stato cancellato utilizzando il menù a discesa Scegli un'azione. Una volta che un acquisto è stato cancellato, basta fare clic su Aggiungi rimborso nella sezione Rimborsi.
Per aggiungere un importo parziale devi prima creare una riduzione per l'importo desiderato.
Poi, una volta creata la riduzione, fai clic sul pulsante Aggiungi rimborso e seleziona la riduzione che hai creato.
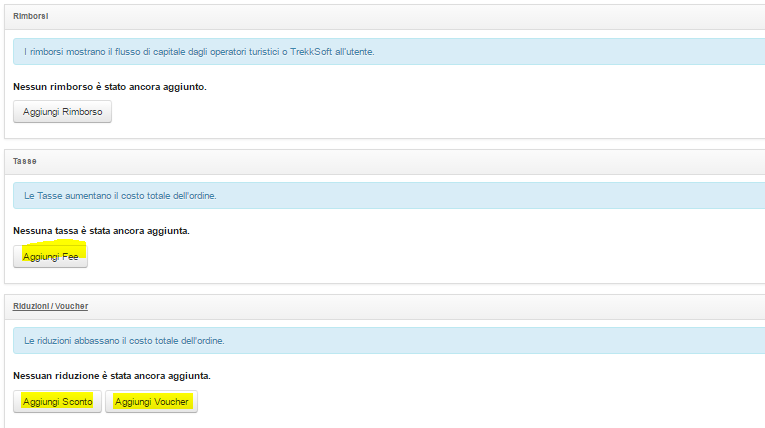
Il cliente ha pagato attraverso il Gateway di pagamento TrekkSoft
Quando un cliente utilizza una carta di credito per pagare attraverso il gateway di pagamento di TrekkSoft, puoi selezionare TrekkSoft come cassiere dell'ordine e il rimborso sarà elaborato da TrekkSoft (vengono applicate tariffe di transazione). Altrimenti seleziona la parte responsabile del rimborso del denaro. Se selezioni un cassiere diverso, il rimborso dovrà essere elaborato manualmente.
Vista dettagli carrello e Regolazione saldo del conto
Visualizzare i dettagli di una transazione
Ogni ordine effettuato da un cliente può essere visualizzato insieme a tutti i dettagli relativi a quel particolare acquisto. Nella vista Dettagli carrello puoi visualizzare l'agente di riferimento, i documenti PDF, pagamenti, sconti o qualunque altra informazione rilevante che riguarda una specifica transazione.
Per raggiungere la vista dettagli carrello fai clic su Prenotazioni > Panoramica sul menù di navigazione a sinistra.
Poi fai clic sul pulsante Dettagli accanto al ID ordine che desideri visualizzare.
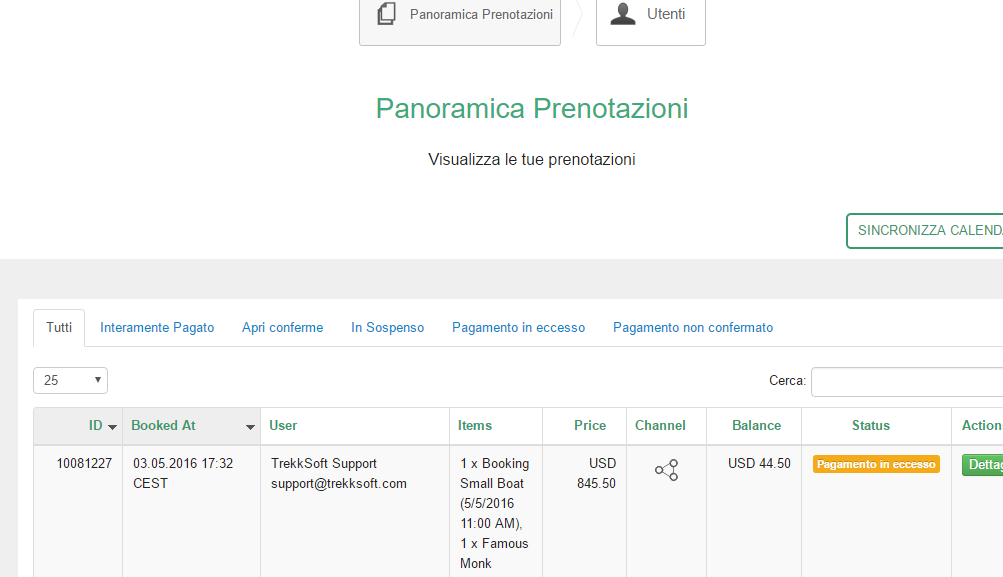
Questo ti porta alla vista Dettagli carrello.
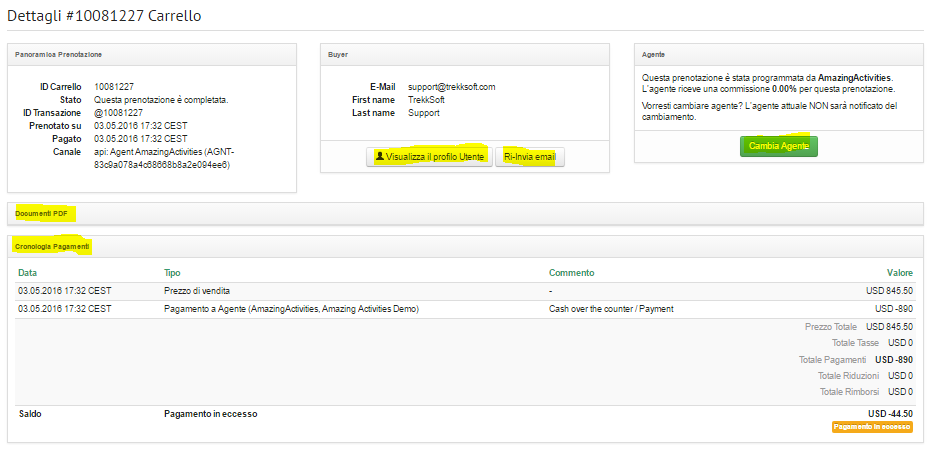
Profilo utente
Visualizza il profilo e le informazioni account dell'utente originariamente raccolte.
Ri-invia email
Se un cliente non ha ricevuto una email di conferma o di notifica, puoi fare clic qui per visualizzare e ri-inviare le email.
Cambia agente
Cambia l'agente di riferimento dell'ordine. Questo trasferirà anche la commissione associata al nuovo agente.
Documenti PDF
Biglietti, Termini di Servizio e qualunque altro documento PDF che si riferisce all'ordine specifico.
Cronologia pagamenti
Una lista di tutti i flussi di cassa, inclusi i pagamenti, le tariffe e le ri-prenotazioni che sono associate con la transazione. Dovrebbe esserci un saldo pari di 0 alla fine del processo, altrimenti verrà mostrato uno status di "In sospeso" o "In eccesso".
Sommario carrello
Un sommario dei biglietti/articoli che l'utente ha realmente acquistato.
Regolare il saldo cliente e le transazioni
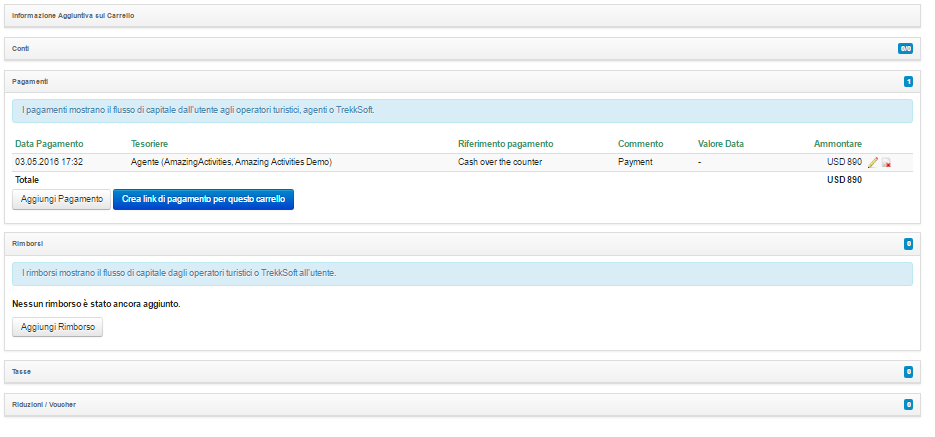
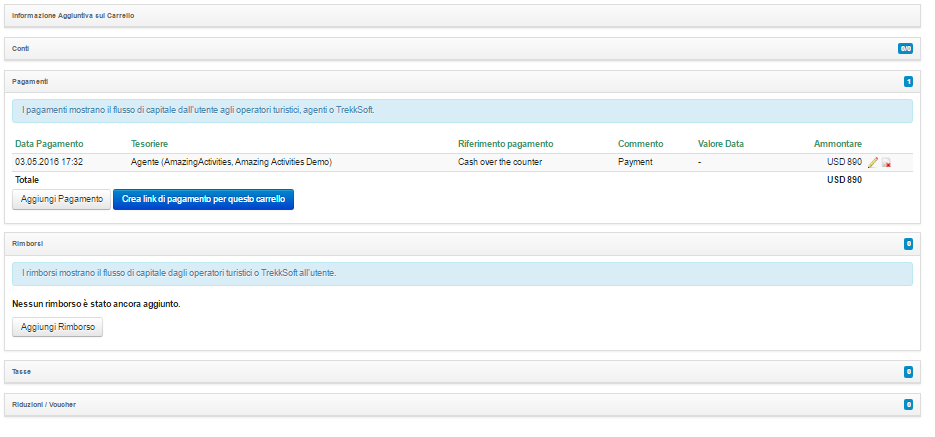
Conti
La lista dei conti relativi a questo ordine. Puoi aggiungere un conto ai tuoi registri facendo clic sul pulsante Aggiungi conto. I conti sono utilizzati per tener traccia dei conti/delle fatture che sono stati inviati a un cliente.
Pagamenti
Il flusso do cassa dei pagamenti che sono arrivati a te, ai tuoi agenti o a TrekkSoft. per aggiungere un ulteriore pagamento a questo ID, fai clic su Aggiungi pagamento.
Rimborsi
Qualunque rimborso che questo cliente ha ricevuto in una specifica transazione. Puoi aggiungere un rimborso completo o parziale facendo clic sul pulsante Aggiungi rimborso. Se il cliente ha pagato attraverso il sistema di pagamento TrekkSoft e il menù a discesa Rimborsato da è impostato su TrekkSoft, allora TrekkSoft rimborserà automaticamente questa transazione al cliente.
Tariffe
Tariffe che sono state addebitate al cliente. Puoi aggiungere una tariffa utilizzando il pulsante "Aggiungi tariffa". Puoi anche aggiungere tariffe automatiche ai tuoi tour modificando i dettagli di un singolo tour nella sezione Inventario
Riduzioni
Le riduzioni saranno dedotte dal saldo in sospeso del cliente. Per aggiungere una riduzione basta fare clic su "Aggiungi riduzione ". Questo non rimborserà nessun importo sul conto della carta di credito del cliente o al suo metodo di pagamento e serve soltanto per i tuoi registri.
NOTA: Eccetto la funzionalità "Rimborso", i campi sopra citati non accreditano o addebitano nulla sulla carta di credito del cliente o sul suo metodo di pagamento, servono solo per i registri e le transazioni dovranno essere elaborate manualmente. Tutti i rimborsi che hanno "TrekkSoft" nel campo rimborsato da saranno automaticamente rimborsati da TrekkSoft.
