Tipi di campi personalizzati
I campi personalizzati sono perfetti per raccogliere informazioni aggiuntive di cui hai bisogno dai tuoi clienti (ad esempio hotel, altezza) o per i tuoi registri personali (ordine fatturato, pagato in contanti).
Per creare un campo personalizzato, fai clic sul menù a discesa Design e Pagine sulla barra di navigazione in alto e seleziona Campo Personalizzato.
Seleziona fra le schede per quale area desideri creare un campo personalizzato.
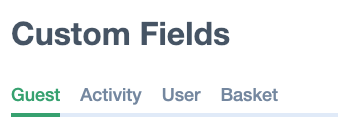
Campo ospite
Un campo ospite personalizzato ti permetterà di ottenere dal cliente, al momento della prenotazione del viaggio, informazioni specifiche come l'altezza dell'ospite o altre informazioni richieste. Puoi stabilire se questa informazione è richiesta prima della prenotazione, dopo la prenotazione o se non è richiesta affatto. Consulta la nostra documentazione sulle categorie di prezzo per ulteriori informazioni.
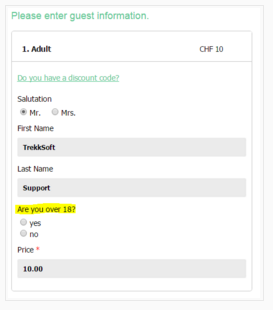
Se decidi di richiedere queste informazioni solo dopo la prenotazione, sulla pagina di ringraziamento ci sarà un'opzione che permetterà ai clienti di inserire i dettagli aggiuntivi quando sarà loro più comodo.
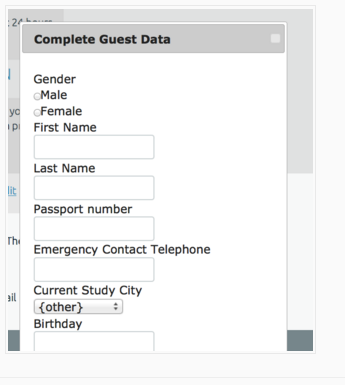
Attività
Aggiungi un campo personalizzato a un tour per registrare informazioni specifiche sul tour stesso. Se lo desideri, puoi anche nascondere questo campo (i clienti non lo visualizzeranno).
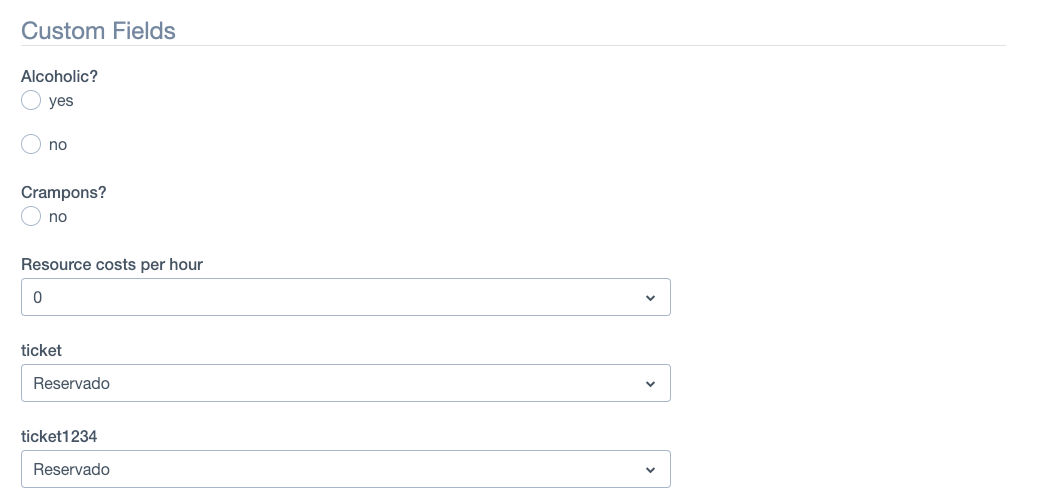
Utente
Un campo utente personalizzato ti aiuterà a raccogliere informazioni sui singoli utenti che si sono registrati nel sito della tua società.
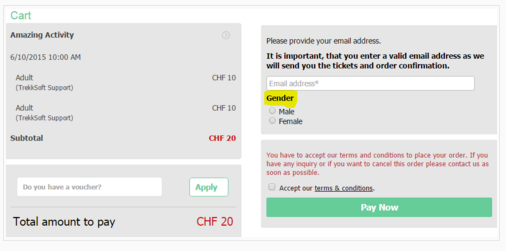
Carrello
Un campo carrello personalizzato è molto utile per i registri interni e può anche avere l'aspetto di una semplice casella di spunta che ti informa che un ordine è stato completato.

Creare un campo personalizzato
Una volta selezionata un'area dalle schede, fai clic sul pulsante Aggiungi nuovo campo.
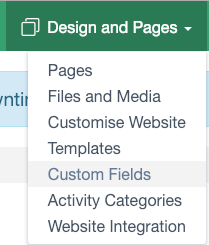
Questo ti porterà alla pagina Crea nuovo campo.
Nome Campo - Nome del campo personalizzato.
Tipo di campo - Seleziona il tipo di campo personalizzato.
Testo: al cliente viene solo richiesto di scrivere in un box (ad esempio "Numero volo")
Pulsanti di opzione: permette al cliente di selezionare opzioni multiple da una lista creata da te
Elenco: permette al cliente di selezionare opzioni multiple da una lista creata da te
Menù a discesa: è simile a Pulsanti di opzione ma si presenta come un menù a discesa
Data: permette al cliente di selezionare una data specifica (ad esempio il giorno del compleanno)
È richiesto - Questo campo è obbligatorio per il cliente/utente?
Visibilità - Questo campo è visibile per i tuoi clienti?
Etichetta - Il titolo del campo personalizzato (se il campo è visibile per il cliente).
Opzioni - Possibili scelte per questo campo personalizzato (questa caratteristica è applicabile solo a pulsanti di opzione, caselle di spunta e menù a discesa). Se aggiungi più di un'opzione, assicurati di scrivere un'opzione per ogni riga.
Limite Attività - Seleziona a quali tour desideri applicare questo campo.
