Este artículo le permite aprender cómo Gestionar sus reservas en pasos muy fáciles de seguir.
Cubrimos los siguientes procedimientos en este artículo.
< ul>Rebooking
Si un cliente necesita reprogramar un viaje, puede hacerlo utilizando la función Volver a reservar.
- Desde el menú de navegación izquierdo, vaya a Reservas > Resumen.
- Haga clic en Botón Detalles a la cesta correspondiente.
- Será redirigido a la vista Detalles de la cesta. También puede buscar el nombre o la dirección de correo electrónico del cliente en la barra de búsqueda en la parte superior izquierda de la página
- Desde la vista Detalles de la cesta, puede usar el Volver a reservar artículos de la cestabotón a la derecha para volver a reservar toda la cesta.

Como alternativa, puede modificar el pedido en Resumen de la cesta. Aquí, puede modificar todo el viaje o simplemente volver a reservar un invitado específico.
Para volver a reservar todo el viaje (todos los clientes dentro del viaje se verán afectados por esta acción), seleccione el primero Elegir una acción
en el módulo de invitados y haga clic en Volver a reservar artículo de cesta .
Para volver a reservar un huésped específico, seleccione el segundo botón Elegir una acción para el invitado relevante, luego haga clic en Volver a reservar invitado.< br>
Esto lo llevará a la página Detalles, donde puede finalizar sus nuevas reservas.
Reservar a todos los huéspedes: Esto volverá a reservar a todos los clientes en el viaje. Esto es útil para viajes que, por ejemplo, se cancelan debido al clima.
Rebook: Este la opción volverá a reservar un cliente individual en otro viaje.
NOTAS IMPORTANTES SOBRE LA RESERVACIÓN DE ARTÍCULOS DE LA CESTA:
- Complementos para invitados (p. ej. . seguro de viaje o un paquete de fotografía personal) ahora también se volverán a reservar con los huéspedes que vuelvan a reservar.
- Los complementos de artículos de la cesta (por ejemplo, camisetas o tazas, tarjeta de regalo) se volverán a reservar solo cuando se complete la cesta. se volvió a reservar.
____________________________________________________________________________
Agregar pagos
Tiene 2 opciones para aceptar pagos para un cliente que se creó para su reserva. Dicho esto, podría ser que los pagos sean:
Aceptados en mano o en el mostrador - Pagos que sus invitados realizan en efectivo, ya sea que haya elegido aceptar su pago en efectivo una vez que se haya completado su reserva, o cuando lleguen al lugar para su reserva.
Lo que puede hacer en este caso es agregar manualmente un pago dentro de la cesta que se creó para su cliente:

Se liquida a través de un enlace de pago: de forma alternativa, sus clientes aún pueden pagarle su reserva a través de un enlace de pago si tienen acaba de solicitar una reserva para dicha reserva.
Si el pago agregado que realizó el cliente coincide con el monto que debe liquidarse, entonces el estado de la canasta debe estar en el saldo "Even".

Si no aparece el mensaje "Crear enlace de pago para esta cesta"
Significa que el Usuario envía ese correo está asociado con la cesta es actualmente un usuario existente en su sitio web que tiene un Rol determinado. Deberá asociar el correo electrónico del usuario Comprador con otro correo electrónico que no esté registrado en su sitio web con un rol determinado.
________________________________________________________________________
Cancelar una reserva
Cancelar artículos de la cesta
De la cesta Vista de detalles, haga clic en el botón Cancelar elementos de la cesta a la derecha para cancelar toda la cesta.
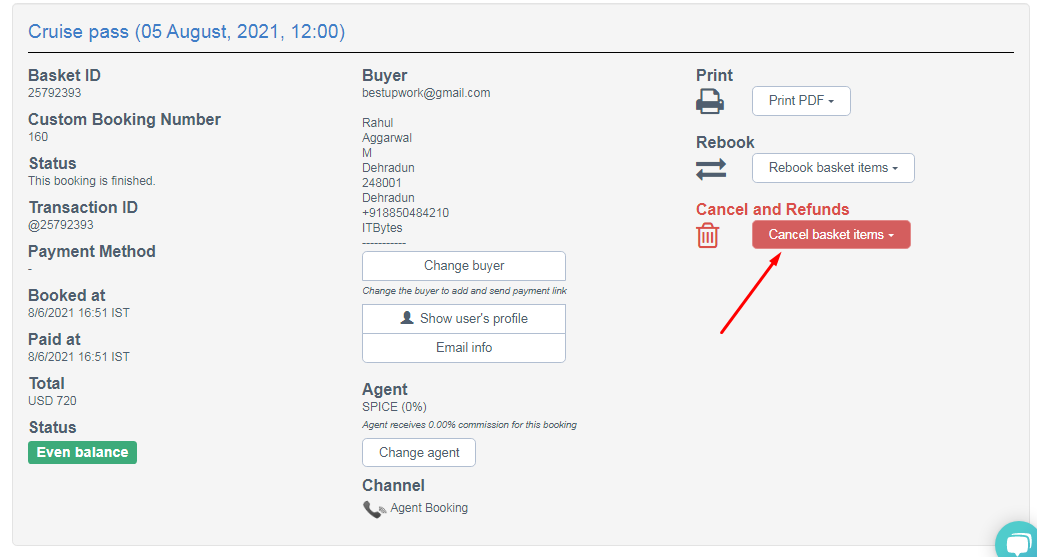
Cancelar y reembolsar al huésped
Si es necesario cancelar un huésped o un viaje completo, puede hacerlo en la misma página donde vuelves a reservar invitados. Simplemente haga clic en el botón Cancelar y reembolsar para el/los huésped/es que desea cancelar y esto cancelará la reserva y reembolsará su pago.

Alternativamente, puede cancelar artículos de la cesta en Resumen de la cesta . Aquí puede cancelar todos los artículos de la cesta o simplemente cancelar un invitado específico.
Cancelar todos los artículos de la cesta

Cancelar un único invitado

NOTA IMPORTANTE:
TrekkSoft puede emitir un reembolso total o parcial, en el caso de que esa sea su política de cancelación.
________________________________________________________________________
Reembolso a los huéspedes
Reembolso completo: Puede reembolsar manualmente el monto total, siempre y cuando la compra del cliente se haya cancelado primero mediante Elegir una acción menú desplegable. Una vez que se haya cancelado una compra, simplemente haga clic en Agregar reembolso en la sección Reembolsos.
Reembolso parcial: Alternativamente, puede emitir un devolución parcial del importe total. Para ello, siga los pasos que se indican a continuación.
1. Desde la Vista de detalles de la cesta, desplácese hacia abajo hasta Reembolsos y haga clic en el botón Añadir reembolso. Verá una ventana emergente

2. En la ventana emergente, ingrese la cantidad deseada (reembolso parcial) y haga clic en Guardar.

NOTAS IMPORTANTES
- Cuando un cliente utiliza una tarjeta de crédito para pagar a través de la pasarela de pago de TrekkSoft, puede seleccionar TrekkSoft en el menú desplegable Reembolso por y TrekkSoft procesará el reembolso. (se aplican tarifas de transacción). Tenga en cuenta que esta función solo está disponible cuando se utiliza la TrekkSoft Payment Gateway.
- Si está utilizando pasarelas de pago de terceros, seleccione la parte responsable del reembolso del dinero. Si selecciona un tesorero diferente, el reembolso deberá procesarse manualmente.
________________________________________________________________________
Gestionar consultas
Siempre que se realice una consulta de reserva, se enviará una notificación por correo electrónico. enviado con toda la información sobre la consulta.
Para recuperar esta consulta, vaya a Reservas > Consultas en el menú de la barra izquierda. Aquí puedes ver todas las consultas que has recibido.
Contactar con el cliente
< span style="font-weight: 400;">Podrá ponerse en contacto con su cliente en la dirección de correo electrónico que haya recopilado en el formulario de consulta.
Para agregar o eliminar información del formulario de consulta, vaya a Campos personalizados de usuario y genere campos personalizados que se mostrarán en el formulario de consulta.
Más información sobre cómo aceptar consultas por actividad ">aquí
Crear cesta
Para crear cesta, haga clic en el flecha junto a Detalles y seleccione Crear reserva.

Borrar Consulta
Para borrar la Consulta, haga clic en la flecha junto a Detalles y seleccione Eliminar.

Última actualización [06/08 /2021]
