Este artículo puede guiarlo sobre cómo ver su horario y manifiesto, lo que es útil para planificar sus viajes futuros y revisar sus reservas recientes.
Última actualización [2 de octubre de 2022]
Ver y Gestionar sus próximas reservas es una parte crucial para llevar a cabo sus actividades con éxito. Es por eso que Trekksoft se adapta a esto permitiéndote ver tus actividades en múltiples ubicaciones y con múltiples vistas.
En este artículo, desglosaremos las opciones disponibles y las explicaremos con más detalle. Primero, enumeremos las opciones (haga clic en una de las opciones a continuación si desea saltar a esa sección):
- Su panel principal
- Resumen de reservas
- Vista de calendario
- Vista de programación
- < a href="#filters" rel=" noopener">Filtros
____________________________________________________________________________
Su panel principal
Cuando inicie sesión en su escritorio de Gestioneción, en el lado derecho verá sus reservas más recientes (mostrado a continuación en rojo). Puede hacer clic en cualquiera de las reservas para ver la reserva completa (la cesta) o puede hacer clic en el botón mostrar todo (resaltado en verde a continuación) para ver todas sus reservas:

____________________________________________________________________________
Resumen de reservas
Para ver todas sus reservas, puede ir al panel Resumen de reservas. Para acceder al panel de control, en el lado izquierdo, seleccione Reservas > Resumen.

< span style="font-weight: 400;">La página Resumen de reservas proporciona una lista completa de todas sus reservas, reservas y cancelaciones. Cada una de las reservas tiene un estado visible dentro de la cesta. El Panel está dividido en seis pestañas, una para cada estado disponible. El estado se explica a continuación:
- Todas: esta pestaña mostrará todas las reservas independientemente del estado actual que tengan
- Totalmente pagado: muestra todas las cestas en las que sus invitados/clientes han pagado la totalidad de su(s) reserva(s)
- Confirmaciones abiertas -
- Excepcional: por lo general, esto se refiere a reservas que tienen un pago pendiente de los huéspedes/clientes. Por lo general, esto es cuando habilita la función 'confirmar la reserva antes de cobrar a un huésped' (más información disponible aquí)
- Sobrepago: las reservas en esta pestaña generalmente se deben a la cancelación de una reserva, sin embargo, aún no ha organizado un reembolso para los invitados /clientes
- Sin liquidar/Incompleta: las reservas suelen aparecer aquí cuando un huésped hace una reserva y tiene aún no completó el proceso de reserva
¡RECOMENDADO! Es útil revisar regularmente las pestañas para Confirmaciones abiertas, Pendiente, Terminado pagado o Sin resolver/Incompleto ya que es probable que necesiten que usted o uno de sus colegas tome medidas.
____________________________________________________________________________
Vista de calendario
La vista de calendario le permite buscar por fecha, hora y también filtrar múltiples opciones en el calendario. Para navegar a la vista de calendario, en su escritorio de Gestioneción, en el lado izquierdo, haga clic en Horarios y manifiestos > Vista de calendario.
Aquí encontrarás la vista de calendario con todas tus actividades, tiempos y capacidades en un diseño conveniente y fácil de leer. Puede seleccionar una vista mensual, semanal o diaria en la sección superior derecha de la página (como se muestra a continuación).

Cada actividad en el calendario está codificada por colores según su capacidad actual. Para ver la ocupación y la capacidad de cada actividad, haga clic en el icono de la derecha.

También desde la Vista de calendario, puede cdiablos Manifiesto de invitado haciendo clic en el nombre de la actividad.
< p>En la vista de calendario, también puede usar filtros para encontrar la información usted necesita saber acerca de! Obtenga más información sobre los filtros aquí
________________________________________________________________________
Vista de Programación
En la Vista de Programación, sus reservas y horarios se muestran de acuerdo con la próxima actividad disponible. Puede acceder a la vista Programación haciendo clic en Programaciones y manifiestos > Vista de programación en el menú de la izquierda en su escritorio de Gestioneción (como se muestra a continuación)
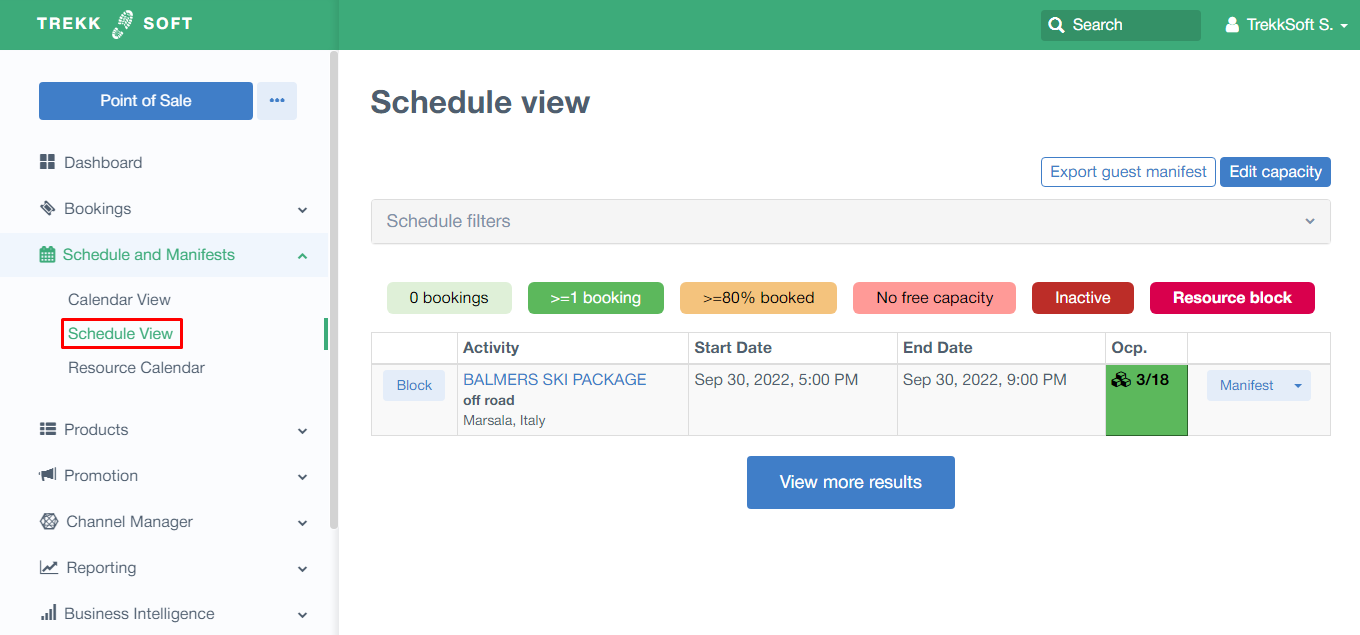
Desde la vista Programación, puede:
- Acceder a su manifiesto de invitado - El manifiesto se puede encontrar a la derecha- lado derecho de cualquier reserva en el lado derecho de la actividad (haga clic en el botón manifiesto).
- Exportar los manifiestos de huéspedes: en la parte superior a la derecha de la vista de programación, puede extraer manifiestos de invitados haciendo clic en el botón Exportar manifiesto de invitados.
- Editar la capacidad de varios viajes a la vez - al hacer clic en el botón Editar capacidad en la esquina superior derecha, puede editar la capacidad de las reservas (ver el ejemplo a continuación sobre cómo editar la capacidad):
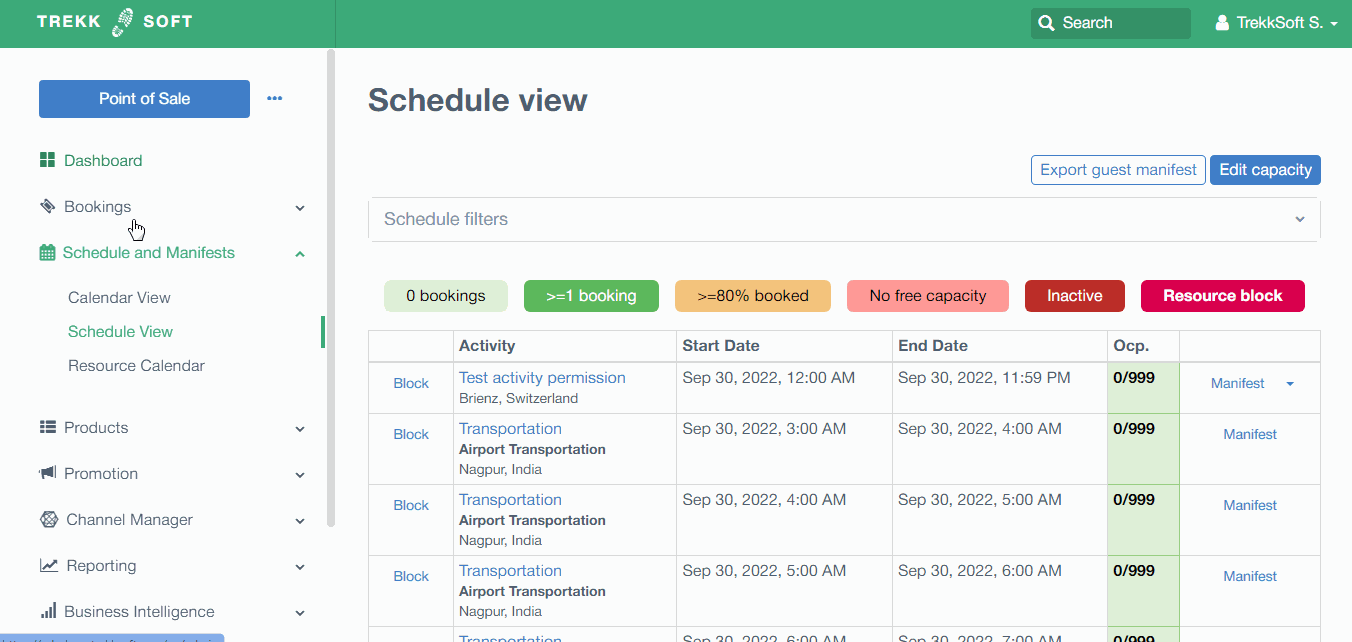
Además, a la derecha- El lado de la mano al lado del botón de manifiesto es una flecha hacia abajo. Dentro de este menú hay más opciones. Esas opciones se explican a continuación:
- Editar actividad: este es un acceso directo que lo dirigirá a editar la información de su actividad
- Editar programa: haga clic en esta opción para ser redirigido a editar los detalles del programa de actividades
- Mover a una fecha o hora diferente: puede usar esta opción ¡para cambiar múltiples detalles rápidamente sin tener que acceder a la actividad en sí! Las opciones disponibles para editar son:
- Nuevo Elemento - Modificar el nombre de la actividad.
Nota: el nombre de la actividad solo se editará para esa fecha específica. - Está activo - Marque o desmarque esta opción para activar/desactivar la actividad
- Fecha de inicio/finalización: si desea cambiar la fecha de la actividad, introduzca una nueva fecha de inicio y finalización
- Repetir el: si ingresa una nueva fecha de inicio/finalización que ocurrirá durante más de un día, seleccione los días en los que desea que se realice la actividad.
- Nuevo Elemento - Modificar el nombre de la actividad.
- Crear un elemento como este: cree una copia de la actividad eligiendo esta opción. Se le darán las mismas opciones para cambiar como se mencionó anteriormente, por ejemplo, nuevo elemento, fecha de inicio/finalización, etc.
En la vista de calendario, también puede usar filtros para encontrar la información que necesita conocer. Obtén más información sobre los filtros aquí
< br>________________________________________________________________________
Programar filtros
Tanto la Vista de programación como la Vista de calendario incluyen una opción de Filtro de programación. Esto le permite agregar varios filtros a las vistas de programación/calendario para que pueda buscar reservas específicas.
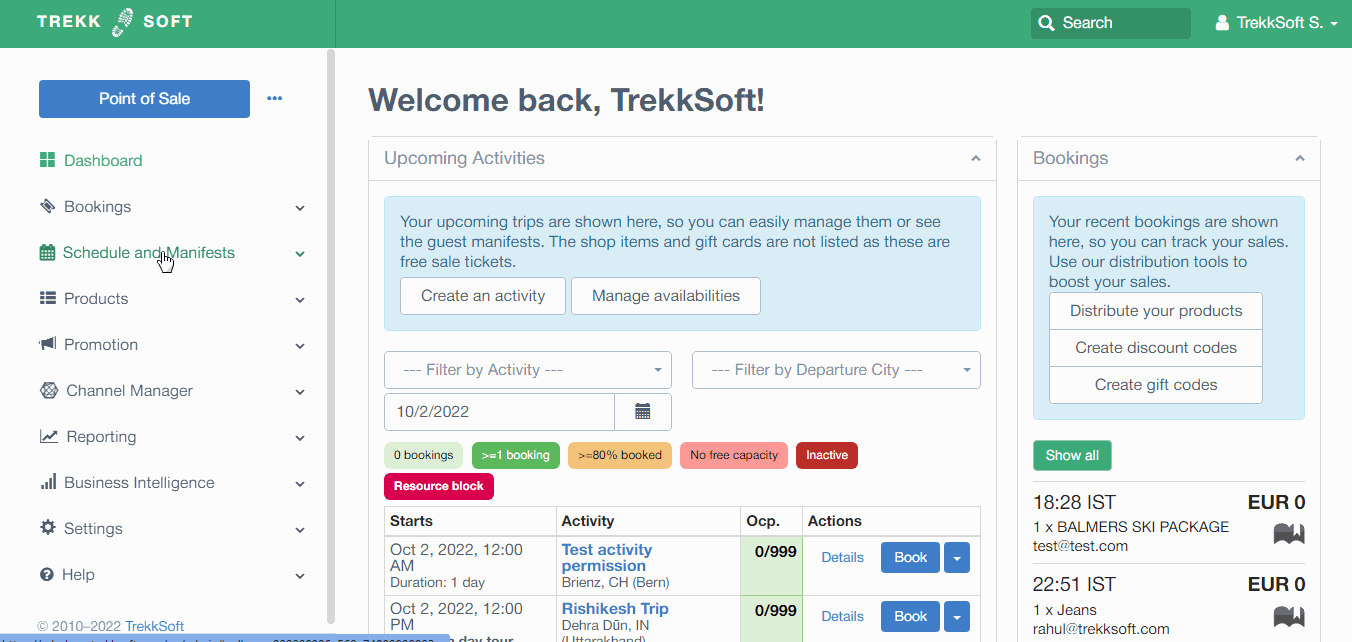
Dentro de los filtros de programación, hay múltiples tipos de filtros que puede usar para encontrar la información de actividad que necesita con facilidad. A continuación explicaremos cada una de las características con más detalle:
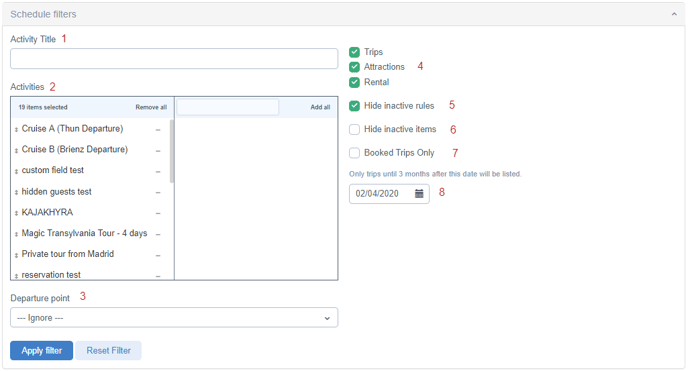
- Título de la actividad - Buscar una actividad por título
- Actividades - Hay dos columnas. La columna de la izquierda enumera las actividades que desea incluir en los resultados y la columna de la derecha son las actividades que desea excluir. Junto a cada actividad hay un + (para agregar) o - (para quitar)
- Punto de partida: seleccione una ubicación para ver las actividades de esa ubicación específica solamente < li> Viajes/Atracciones/Alquiler - Seleccione si desea ver cada una de estas opciones marcando/desmarcando cada opción.
- Ocultar reglas inactivas: marque esta opción para mostrar las disponibilidades que pertenecen a reglas bloqueadas o inactivas (o desmarque para ocultar estas actividades).
- Ocultar elementos inactivos: marque esta opción para mostrar las disponibilidades que pertenecen a elementos bloqueados o inactivos (o desmarque para ocultar los elementos)
- Solo viajes reservados - Marque esta opción para mostrar solo las actividades que ya tienen reservas.
- Fecha: seleccione una fecha para ver los horarios desde la fecha seleccionada (Solo se enumerarán las actividades hasta 3 meses después de la fecha seleccionada)
