Si por algún motivo se necesita cancelar una reserva y se necesita procesar un reembolso o un reembolso parcial, cada una de estas acciones se pueden realizar desde la cesta.
Última actualización [25 de febrero de 2022]
Cancelar una reserva y emitir un reembolso es fácil de hacer. Tienes la opción de cancelar toda la reserva o solo un huésped. Del mismo modo, puede reembolsar una parte del pago total si es necesario.
En este artículo, aprenderá cómo:
- Cancelar y emitir un reembolso completo
- Emitir un reembolso parcial por cualquier importe
- Añadir un reembolso
- Reembolsar a un cliente a través de Payyo
________________________________________________________________________
Cancelar y emitir un reembolso
Para cancelar o emitir un reembolso primero necesita estar en la cesta de una reserva. Para buscar una cesta:
- En el menú del lado izquierdo, haga clic en Reservas > Descripción general.
- Encuentre el cliente para el que desea ver la cesta y haga clic en el botón Detalles (debajo del título 'acciones') .
- Será redirigido a los Detalles de la cesta de la reserva.
Como alternativa, puede buscar el nombre o la dirección de correo electrónico del cliente en la barra de búsqueda en la parte superior de la página (que se muestra a continuación).

Cancelar una reserva completa
Para cancelar la reserva completa, haga clic en Cancelar elementos de la cesta botón.

Se abrirá una ventana emergente. A continuación, se le preguntará el motivo por el que se canceló la reserva y se le pedirá que especifique quién emitió el reembolso (si corresponde). Si no se emite ningún reembolso, seleccione Ignorar del menú desplegable.

Cancelar un solo invitado
Para cancelar un solo invitado, desplácese hacia abajo al menú Resumen de la cesta dentro de la cesta. Encuentra al huésped que deseas cancelar. A la derecha del nombre de ese invitado, haz clic en el menú desplegable Elegir como acción y selecciona Cancelar invitado(resaltado a continuación).

Se abrirá una ventana emergente y deberá completar estas tres opciones (cualquier opción con un * es obligatoria):
- Motivo* - Ingrese el motivo de la cancelación de este huésped
- Reembolsado por* - Especifique quién emitió el reembolso (si es aplicable). Si no desea seleccionar un usuario/agente, seleccione la opción Ignorar .
- Cantidad A reembolsar: ingrese la cantidad que desea reembolsar al huésped individual .
(Nota: Solo debe ingresar algo aquí si desea reembolsar una cantidad de dinero diferente a la cantidad que aparece junto a la tesorero en "Reembolsado por" seleccionado anteriormente. Además, si ingresa un monto aquí, pero no selecciona un tesorero arriba, el monto que ingresó se ignorará ya que no se realizará ningún reembolso. Un valor de cero también se ignora. )

____________________________________________________________________________
Reembolso parcial
Si desea reembolsar una cantidad parcial del pago. Puede hacerlo siguiendo estos pasos:
1. Desde la Vista de detalles de la cesta, desplácese hacia abajo hasta Reembolsos y haga clic en el botón Añadir reembolso . Verá una ventana emergente

2. En la ventana emergente, ingrese la cantidad deseada (reembolso parcial) y haga clic en Guardar.
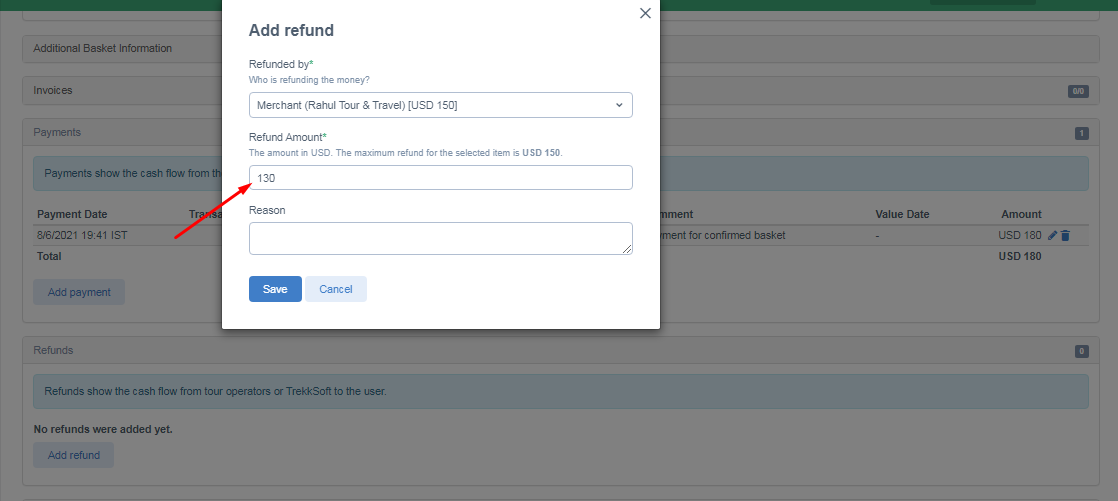
< div class="hs-callout-type-note" data-hs-callout-type="note">
NOTAS IMPORTANTES
- Cuando un cliente usa una tarjeta de crédito para pagar a través de la pasarela de pago de TrekkSoft, puede seleccionar TrekkSoft en el menú desplegable Reembolso por y TrekkSoft procesará el reembolso (se aplican tarifas de transacción). Tenga en cuenta que esta función solo está disponible cuando se utiliza la TrekkSoft Payment Gateway .
- Si está utilizando una pasarela de pago de terceros, seleccione la parte responsable del reembolso del dinero. Si selecciona un tesorero diferente, el reembolso deberá procesarse manualmente.
____________________________________________________________________________
< a id="addrefund" data-hs-anchor="true">Agregar un reembolso
- Desde la Detalles de la cesta Ver, desplácese hacia abajo hasta la sección Reembolsos.
- Haga clic en el botón Agregar reembolso
- Aparecerá una ventana emergente. Complete cada uno de los campos obligatorios (los campos obligatorios están marcados con un *):
-
- Reembolsado por*: seleccione la persona que crea el reembolso < li> Reembolsar artículo: seleccione un artículo para reembolsar o deje esta opción como 'ninguno'
- Importe del reembolso*: introduzca el importe a reembolsar
- Referencia de pago*: si ha agregado una referencia de pago, selecciónela en el menú desplegable (más información disponible aquí)
- Motivo: ingrese un motivo para el reembolso.
____________________________________________________________________________
Reembolso de un cliente que pagó a través de Payyo
Cuando un cliente paga a través de Payyo, puede seleccionar TrekkSoft del Reembolso por menú desplegable y Payyo procesará el reembolso (se aplican tarifas de transacción).
De lo contrario, seleccione la parte responsable del reembolso. Si selecciona un tesorero diferente, el reembolso deberá procesarse manualmente.
Nota: Tenga en cuenta que Payyo no puede emitir reembolsos para Lastschriftverfahren e iDeal. Para estos reembolsos, deberá emitirlos desde su propia cuenta bancaria.
